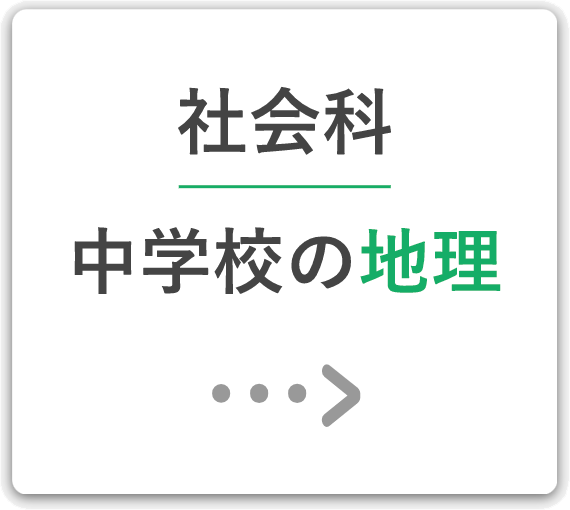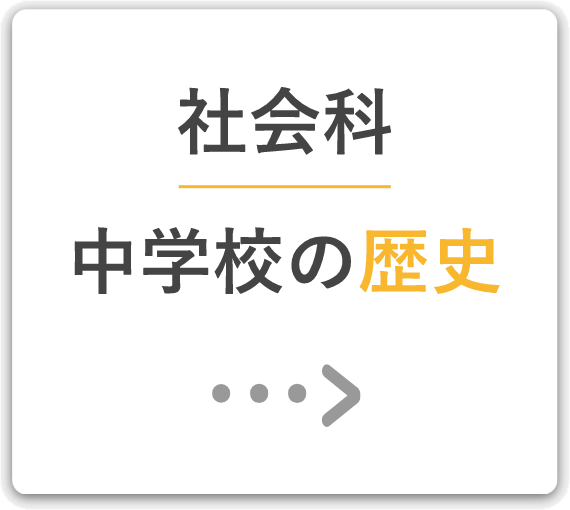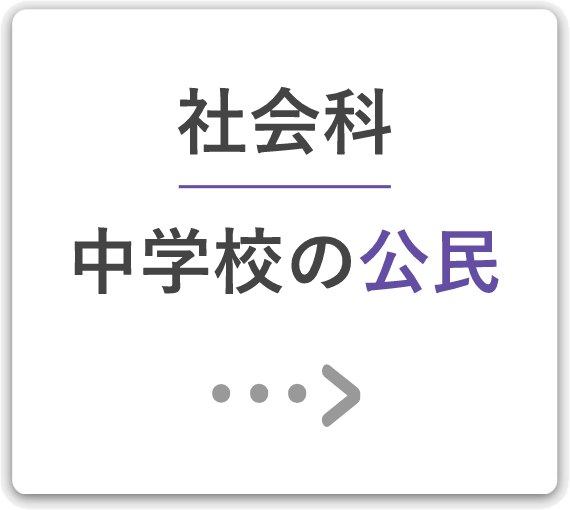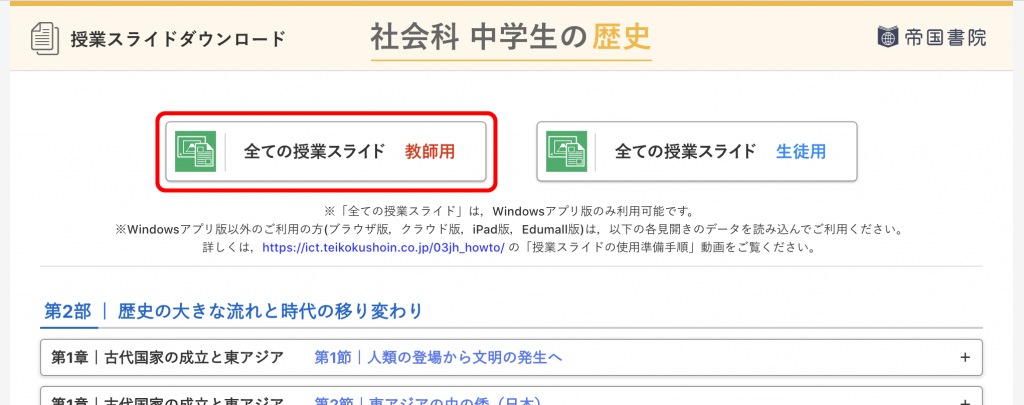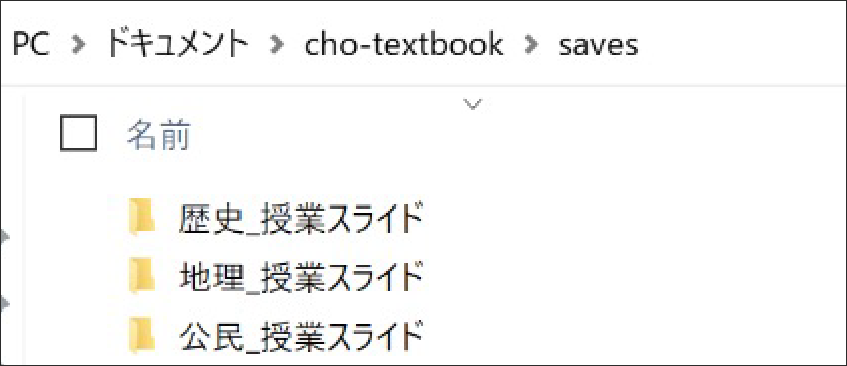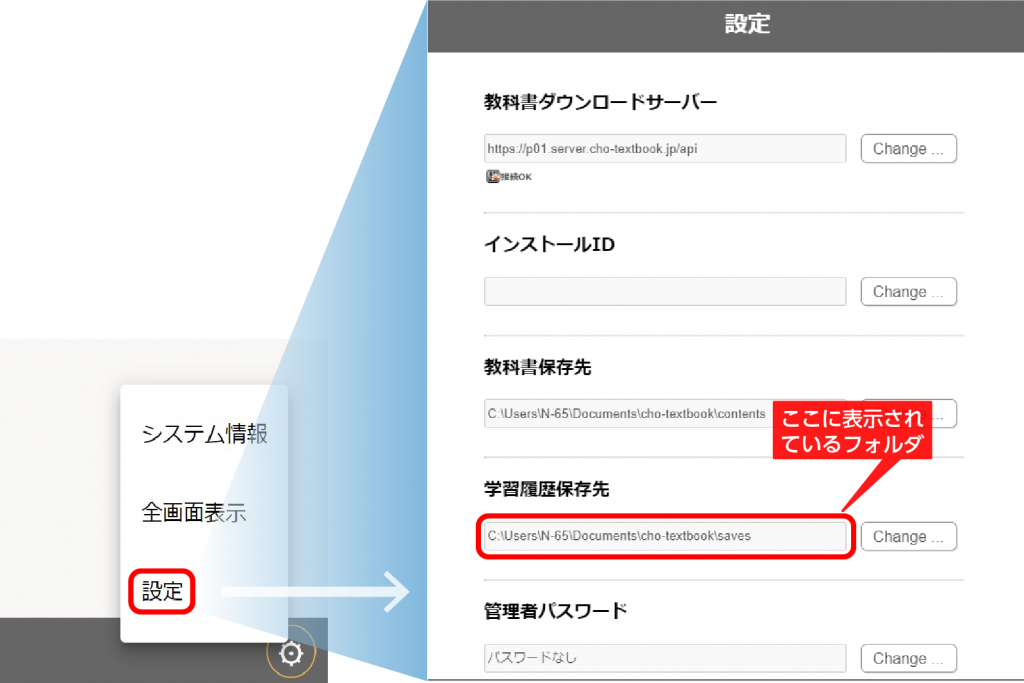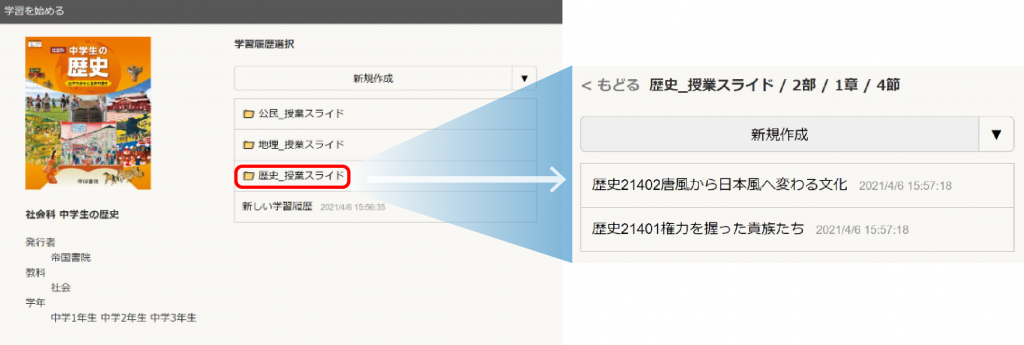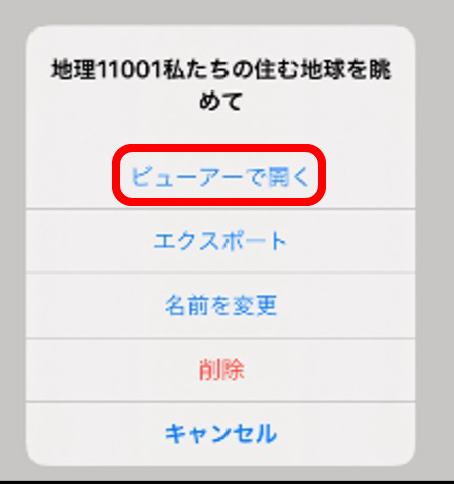※こちらは令和3年度版の指導者用デジタル教科書【アプリ版】に関するご案内です。
【Windows・iPad共通】授業スライドダウンロードページへアクセス
下記のアイコンから、授業スライドダウンロードページにアクセスしてください。
各教科のページをブラウザにブックマークしていただくと便利です。
お使いの環境(Windows、iPad)に応じて以下ご確認ください
1.データのダウンロード
「全ての授業スライド 指導者用」ボタンをクリックすると、zipファイルがダウンロードされます。
2.データの配置
【ヒント】学習履歴保存先フォルダの確認方法
超教科書ビューアを立ち上げ、右下の⚙マーク→「設定」→「学習履歴保存先」に設定されているフォルダです。
3.ビューアでの操作
超教科書ビューアを立ち上げると、教科書を開く画面(または学習履歴一覧)から授業スライドが選択できるようになります。開きたい見開きのタイトルをクリックしてください。
*複数の科目をダウンロードした場合は他の科目も表示されてしまいますが、動作に影響はありません。
紙面(学習課題の右側)やコンテンツポータルに表示される ![]() アイコン(アイコンの色は科目ごとに異なります)をクリックすると、授業スライドが開きます。
アイコン(アイコンの色は科目ごとに異なります)をクリックすると、授業スライドが開きます。
画面下部に表示される ![]() を押すと、紙面表示に切り替えられます。
を押すと、紙面表示に切り替えられます。
上記の手順を動画でご案内しています。
iPadアプリは、「全ての授業スライド」ダウンロードに対応しておりません。授業が始まる前に、下記の手順で読み込みを済ませておくことをおすすめします。
1.データのダウンロード
アプリがインストールされている端末で、授業スライドダウンロードページにアクセスしてください。単元から使用したい見開きを選択して、授業スライドファイル(拡張子.arkx)をダウンロードしてください。
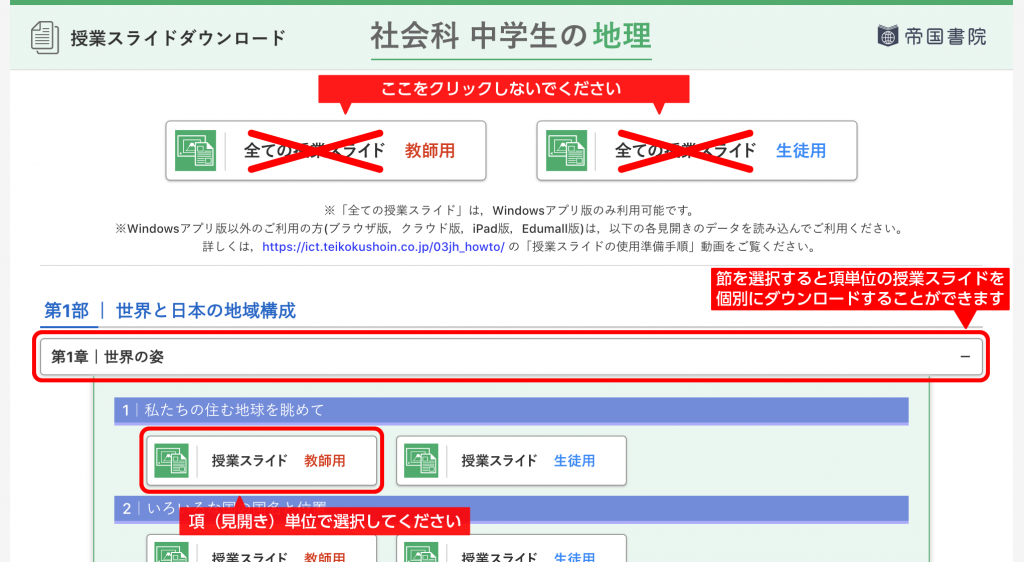
2.ビューアでの操作
超教科書ビューアのアプリを開き、右上の「︙」アイコンを押して「学習履歴のインポート」を選択します。ダウンロードした授業スライドファイル(拡張子.arkx)を選択すると、「学習履歴一覧」に表示されます。
「学習履歴一覧」から開きたい見開きをタップし、「ビューアーで開く」を選択すると、Windowsアプリ版の手順3と同じ方法で授業スライドを開けます。