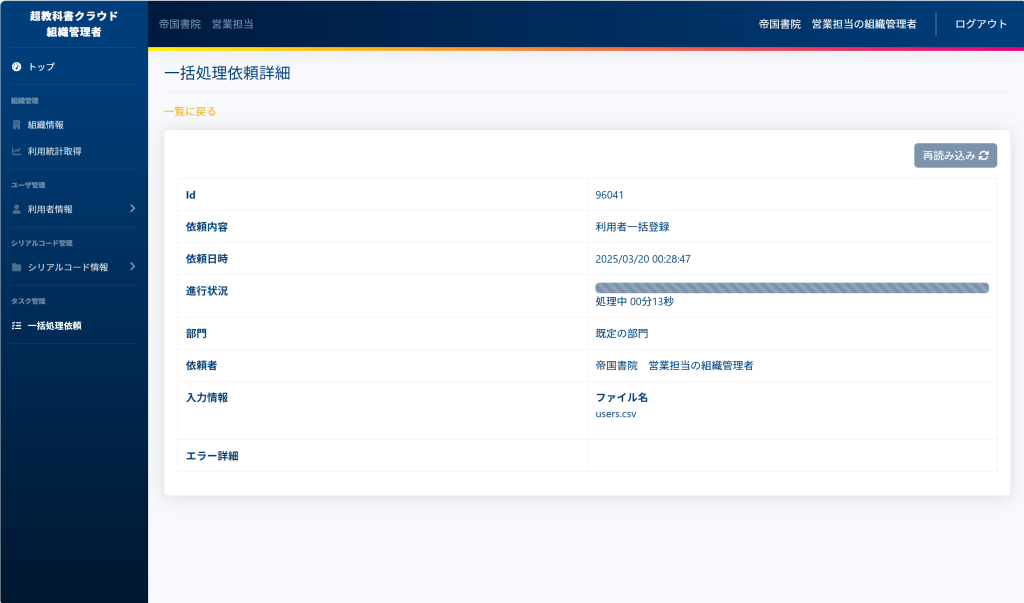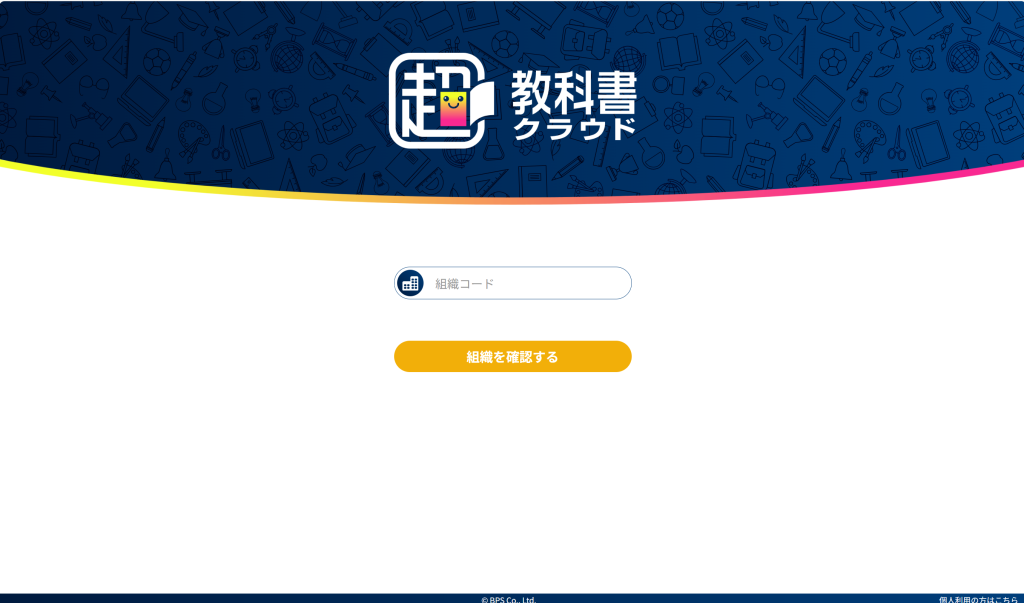セットアップには、代理店から納品された「シリアルコード発行証明書」が必要です。証明書の再発行をご希望の場合はこちらからお問い合わせください。
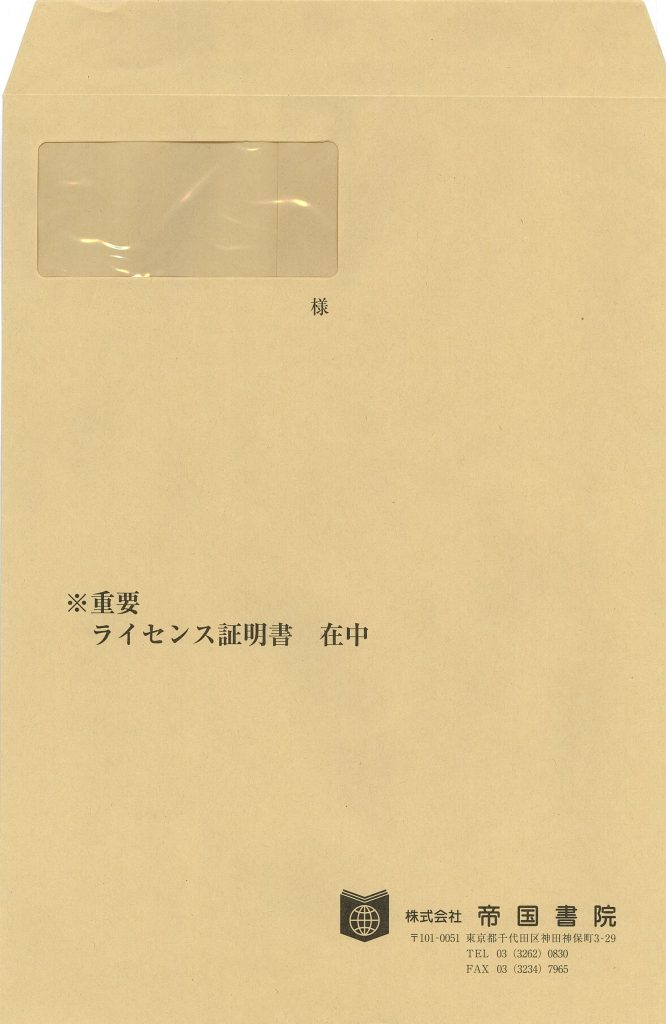
1.シリアルコード証明書を確認し、管理画面にログインしてください
学校として初めて超教科書にログインする場合
「超教科書」のプラットフォームを学校として初めて利用する場合は、上のような証明書が封筒に入っています。
①の【組織管理者初期設定画面】にアクセスし、設定に使用するメールアドレスの登録や、パスワードの設定を行ってください。
※メールアドレスは学校代表アドレスなど、異動に関わらず利用できるものにしてください。
一度設定いただいた後は、②【組織管理画面】よりログインしてください。
※URLをブックマークいただくと便利です。
学校として超教科書にログインしたことがある場合
「超教科書」のプラットフォームを学校として既にご利用の場合、上のような発行証明書が封筒に入っています。
ID・パスワードは既に組織として設定されているため、記載されていません。
超教科書クラウド組織管理者画面よりログインしてください。
「超教科書」のプラットフォームを通じて教材を提供している会社は、帝国書院のほかに啓林館・大修館書店・浜島書店があります。地歴・公民科以外の教材で利用している可能性もあります。
ID・パスワードがわからない場合は、まずは校内で確認をお願いいたします。
※IDは初期設定の「admin」から変更されていない場合もございます。
※パスワードは、ログイン画面から登録メールアドレスを通じて再設定可能です。
※登録メールアドレスが不明で、パスワード再設定用のメールを受信できない場合は、お問い合わせフォームへご連絡ください。
▲ログイン画面
※②組織管理画面と同様です。
2.生徒の情報をCSVに入力していきます

①左側のメニューから「利用者情報」を選択します。
②さらに「利用者一括登録」を選択します。
③「テンプレートCSVをダウンロード」をクリックします。

▲CSVがダウンロードされました
ダウンロードしたファイルは任意の場所に保存してください。
CSVに入力する情報は、下記のア・イどちらの方法で生徒にログインさせるかで変わります。
学校配布のアカウントがあればそのまま使用できます。ID やパスワードの決定や紛失再発行の手間がかかりません。
この場合の必須項目は、sso_id・ user_type・ adminssion_yearの3つだけです。
ダウンロードしたCSVに必要項目を入力していきましょう

sso_idの欄には使用するGoogle, microsoft, Appleいずれかのメールアドレスをご記入ください。
user_typeの欄には、生徒=1、教師=2 を入力してください。
admission_yearの欄には入学年を入力してください。
nicknameの欄は必須入力項目ではありませんが、管理上生徒名が表示された方がわかりやすければ、入力してください。
各生徒IDとパスワードを設定してログインする場合は、こちらを選択してください。
この場合の必須項目は、user_type・ admission_year・user_id・Ch_passwordの4つです。
ダウンロードしたCSVに必須項目を入力していきましょう

user_typeの欄には、生徒=1、教師=2 を入力してください。
admission_yearの欄には入学年を入力してください。
user_idの欄には、生徒がログイン時に使うIDを入力してください。半角英数字です。
nicknameの欄は必須入力項目ではありませんが、管理上生徒名が表示された方がわかりやすければ、入力してください。
Ch_passwordの欄には、生徒がログイン時に使うパスワードを入力してください。半角英数字です。
注意点
完成したCSVを保存する際は、必ず「CSV UTF-8(コンマ区切り)(*.csv)」の形式で保存してください。
3.できあがったCSVをアップロードします
▲超教科書の登録画面に戻ります。
「部門名」はプルダウンから「既定の部門」を選択してください。
「ファイル選択」をクリックし、保存したCSVファイルを指定して「開く」を押してください。
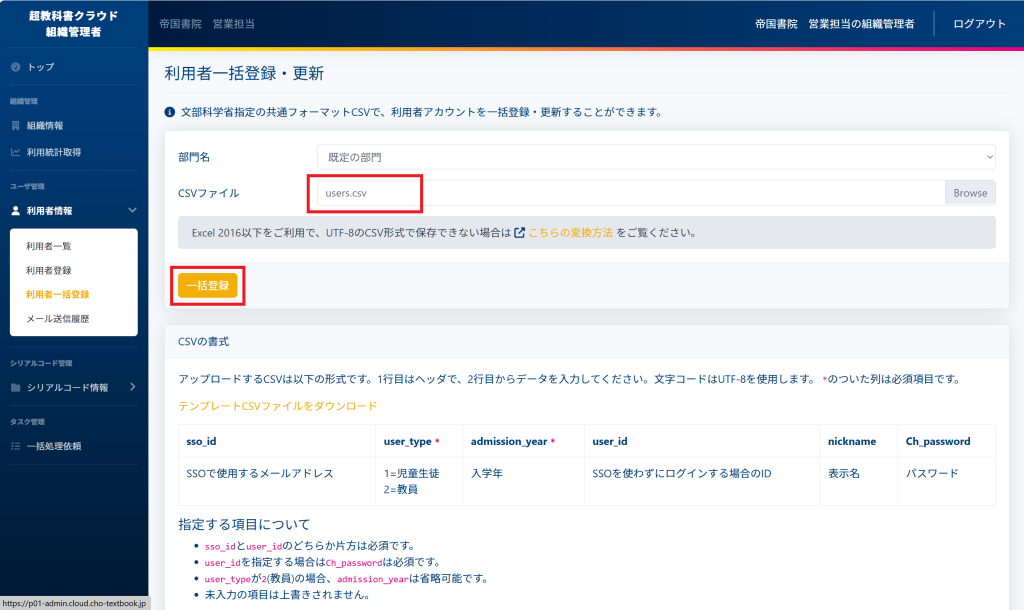
▲先ほど「ファイル選択」とあったところに、作成したCSVファイル名が表示されました。
「一括登録」をクリックします。
▲登録処理中の画面が表示されました。
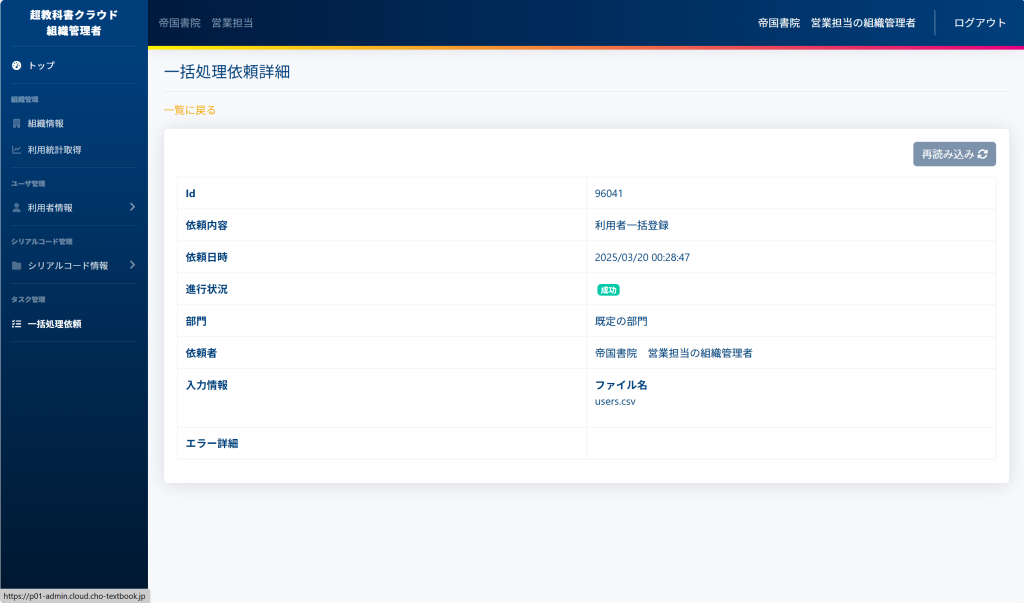
▲一括登録に成功すると、「進行状況」に「成功」と表示されます。
※赤地で「失敗」と表示された場合は、「エラー詳細」を確認し、CSVの内容を修正してください。
4. シリアルコードを割当てます
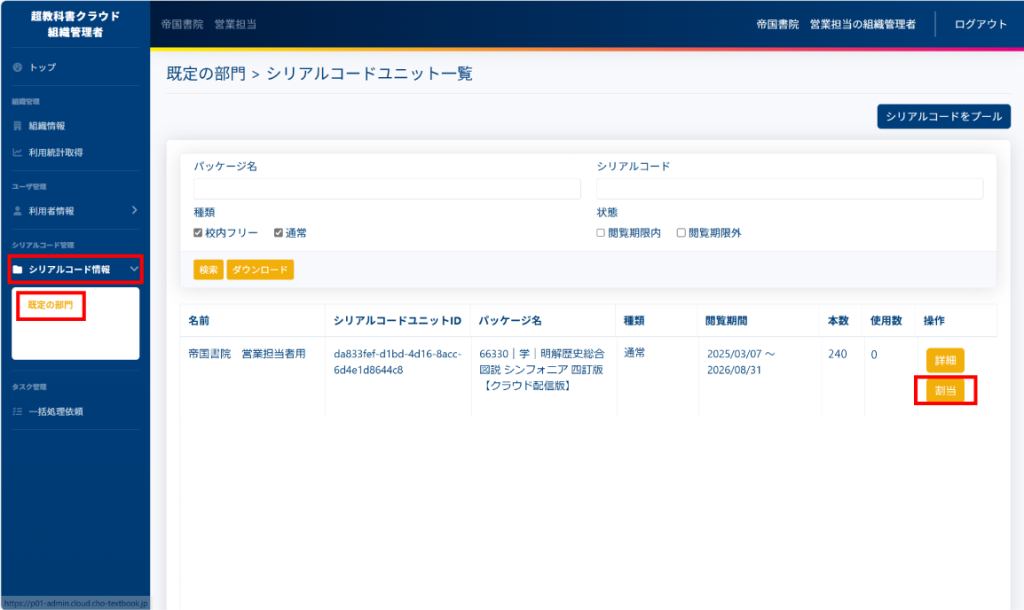
左側メニューの「シリアルコード情報」から「既定の部門」をクリックします。
購入した教材が表示されるので、右側の「割当」というオレンジ色のボタンを押します。

画面を下にスクロールすると、先ほど登録した生徒の名前が出てきます。
全員が使用する場合は、「氏名」横の「□」にチェックを入れると、全員にチェックが入ります。
一部の生徒のみ使用する場合は、該当する生徒の名前の横にある「□」にチェックを一つずつ入れてください。
最後にページ最下部の「確定」というオレンジ色のボタンを押します。
これで割当は完了です。
複数の教科で利用する場合は、この作業を繰り返してください。
5. 生徒がログインします
生徒には利用者向けのURLと組織コード(シリアルコード発行証明書に記載の5桁の数字)を共有してください。
先生方が教材を利用される際も、同様です。
▲利用者向けのログイン画面
まずは組織コードを入力し、オレンジ色の「組織を確認する」ボタンを押します。
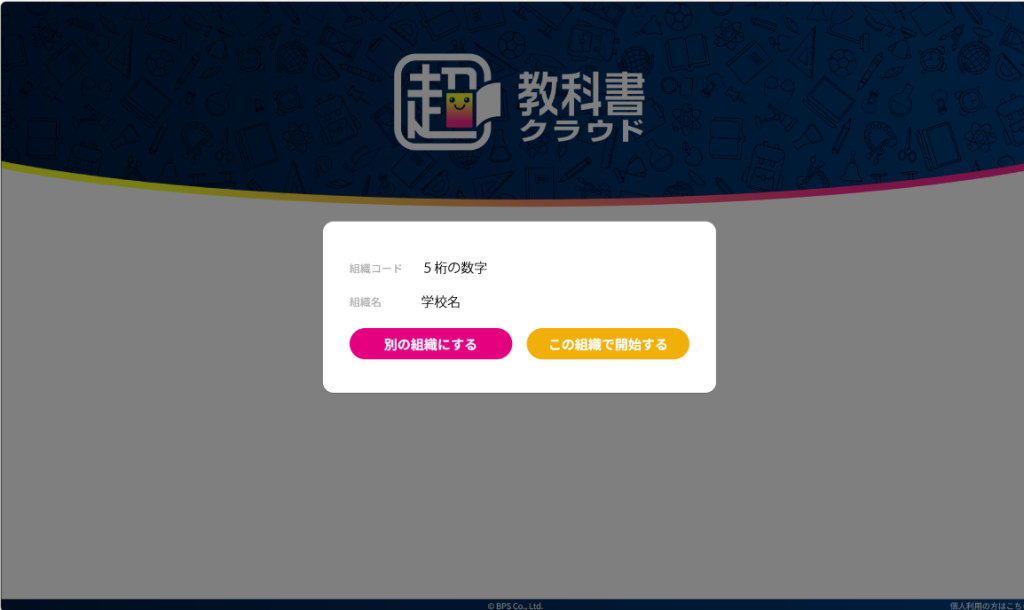
学校名が表示されるので、正しければオレンジ色の「この組織で開始する」ボタンを押します。
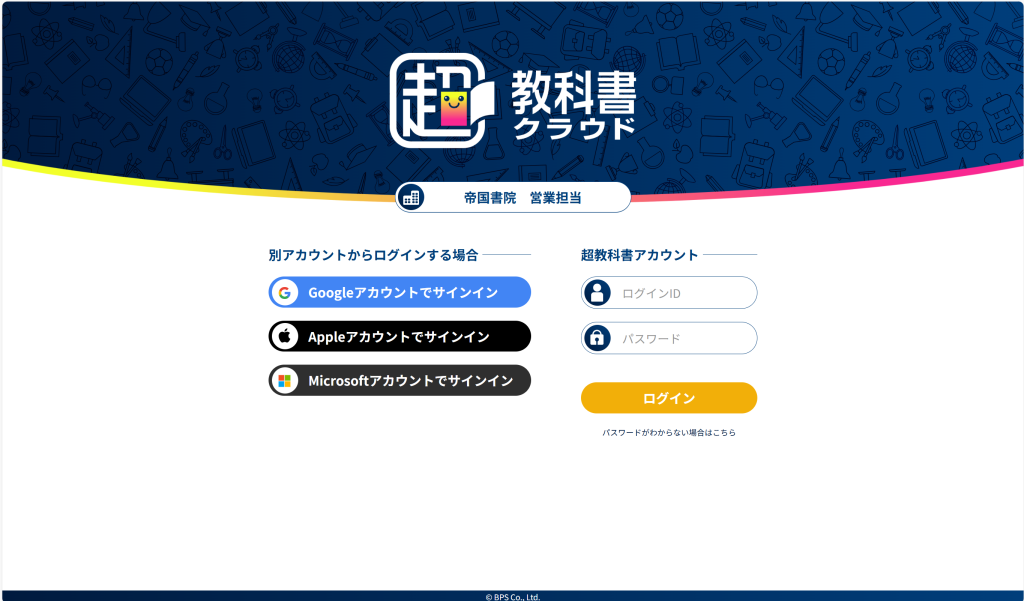
学校で利用しているGoogle, Apple, Microsoftのアカウントを利用する場合は、それぞれのボタンを押します。
超教科書アカウントを利用する場合は、CSVで設定した各生徒のログイン情報を、右側の入力欄に入力し、オレンジ色の「ログイン」ボタンを押します。
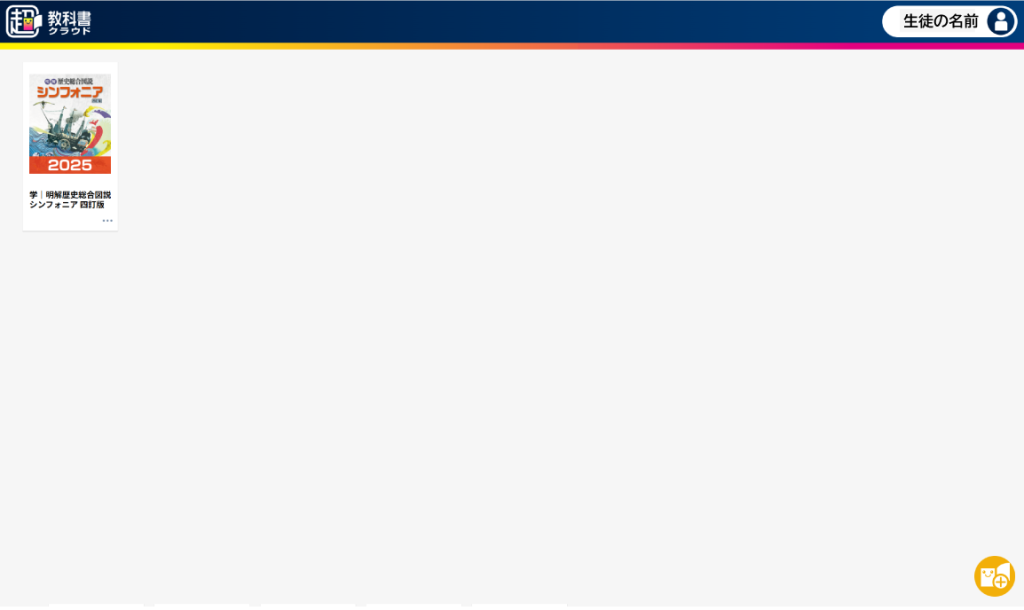
▲本棚に割当した教材が表示されます。
表紙をクリックすると本が開きます。
利用者(児童・生徒・先生)に教材へのログイン情報を教える際には、下記のファイルをご使用いただくと便利です。