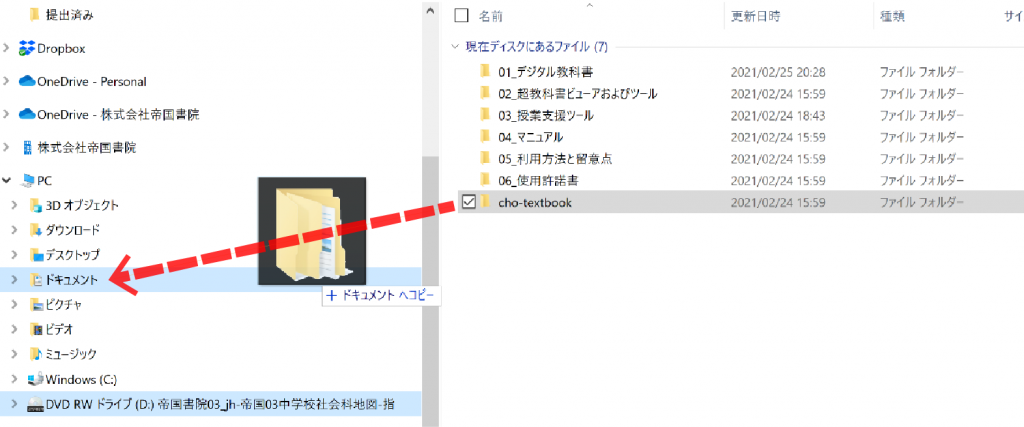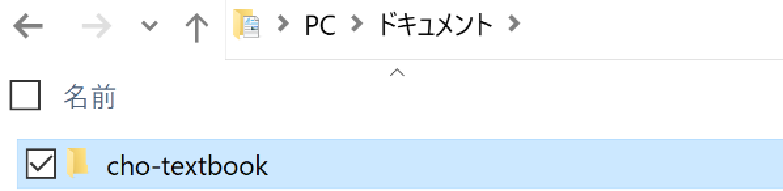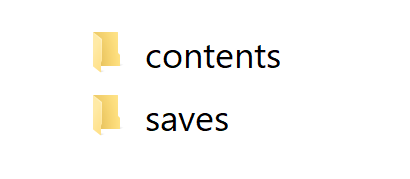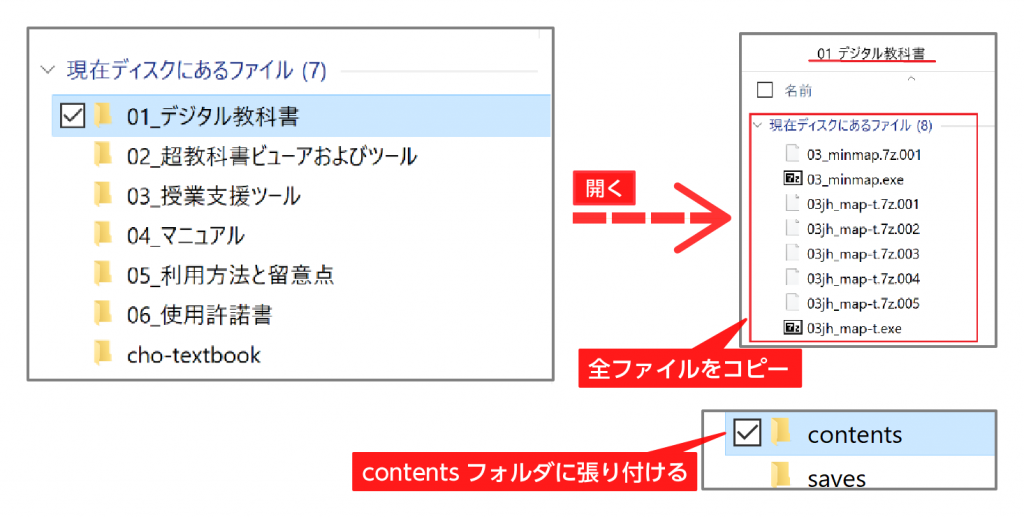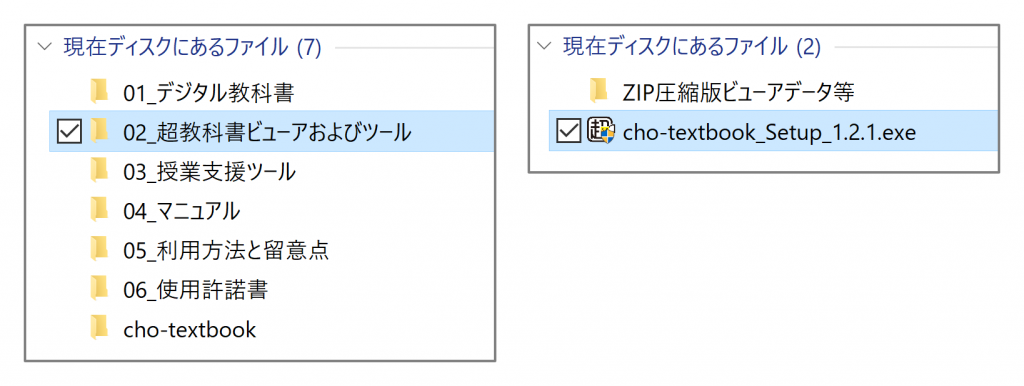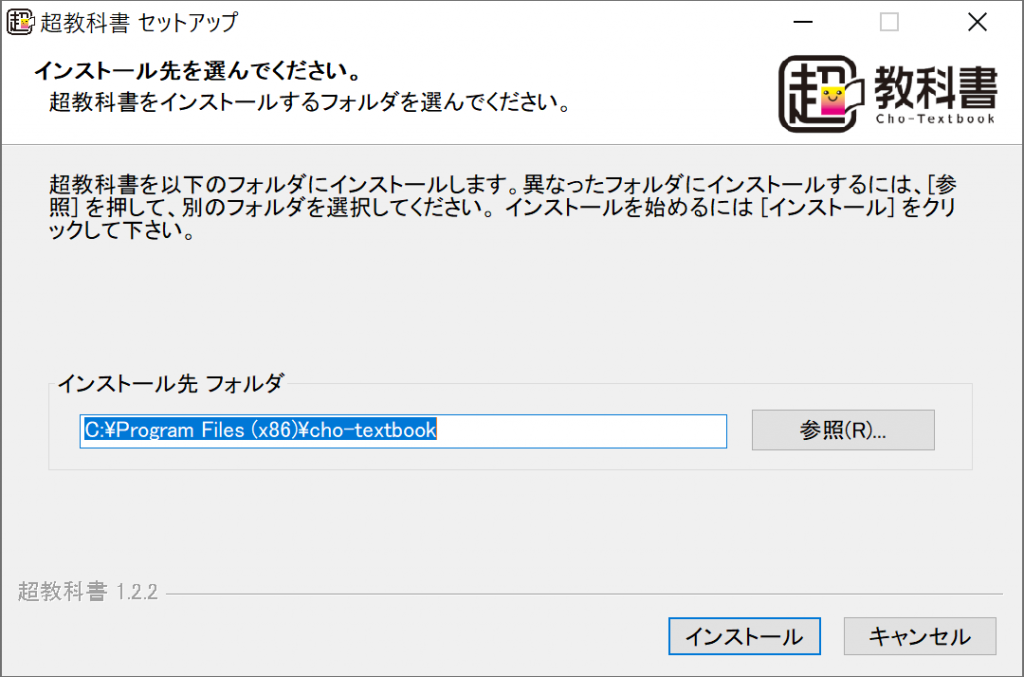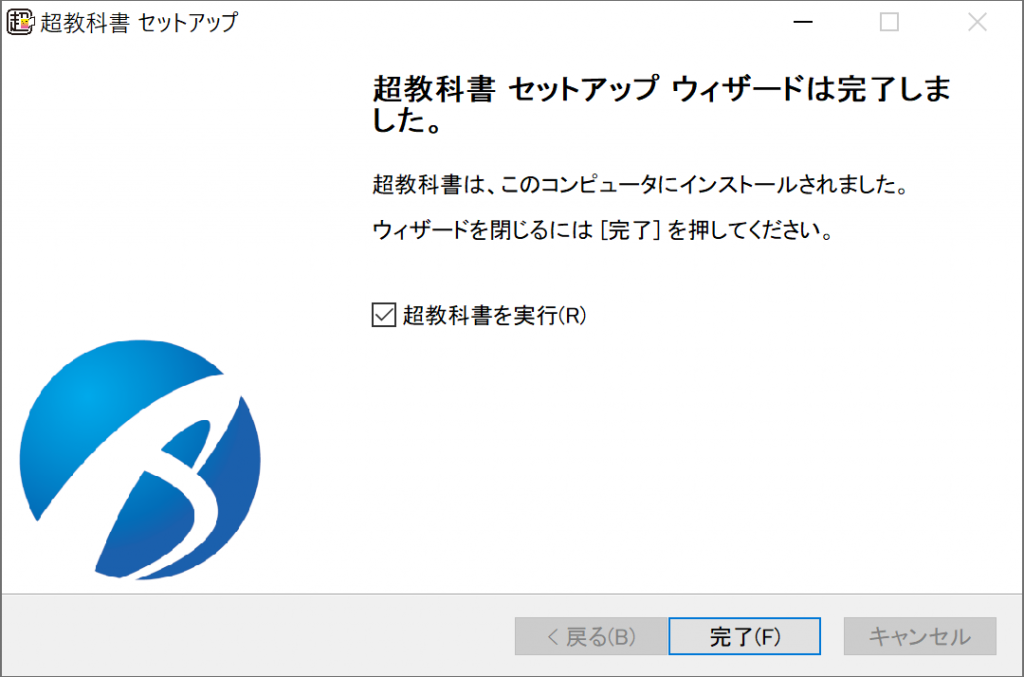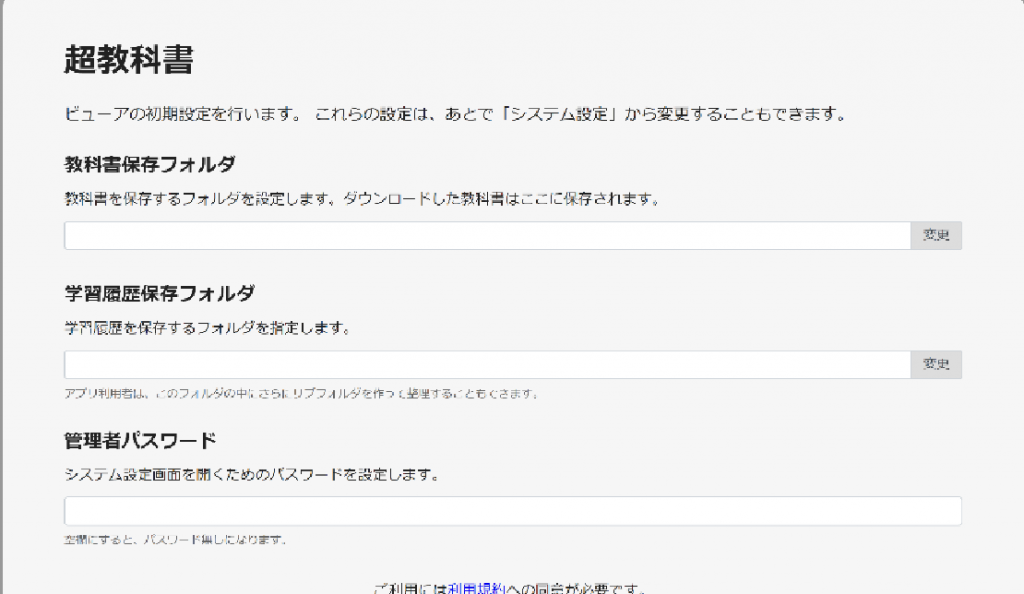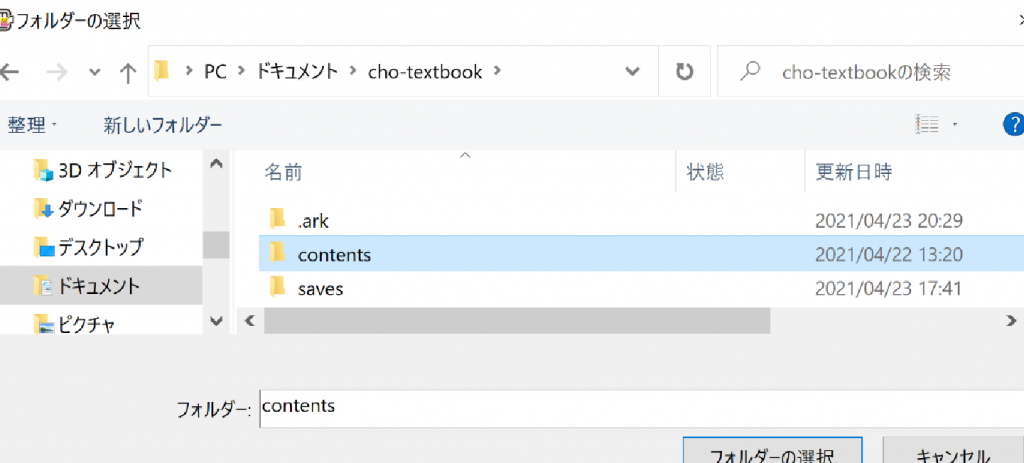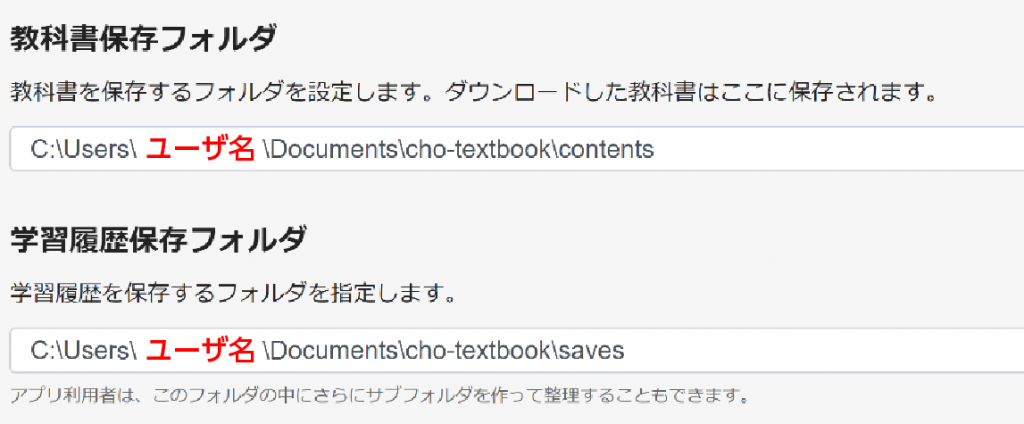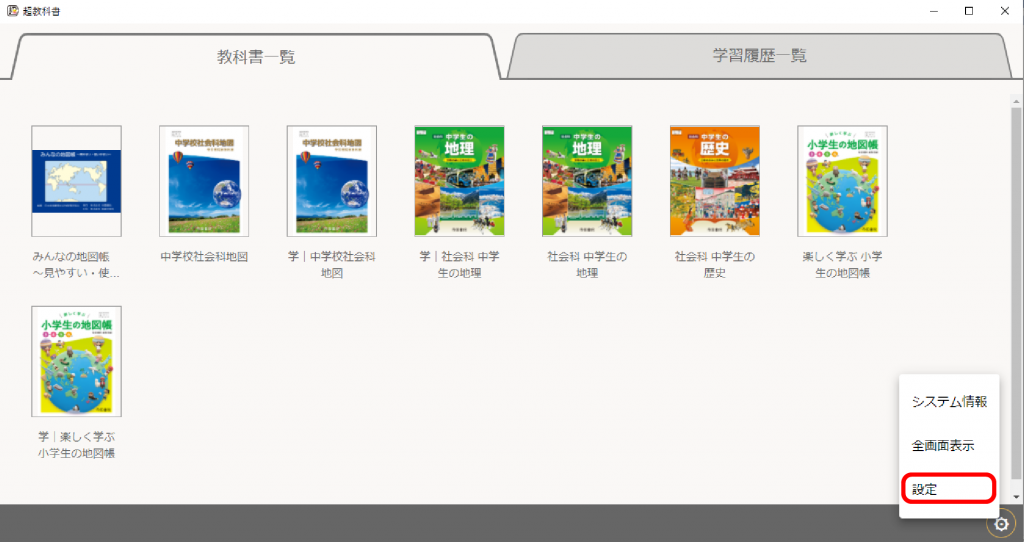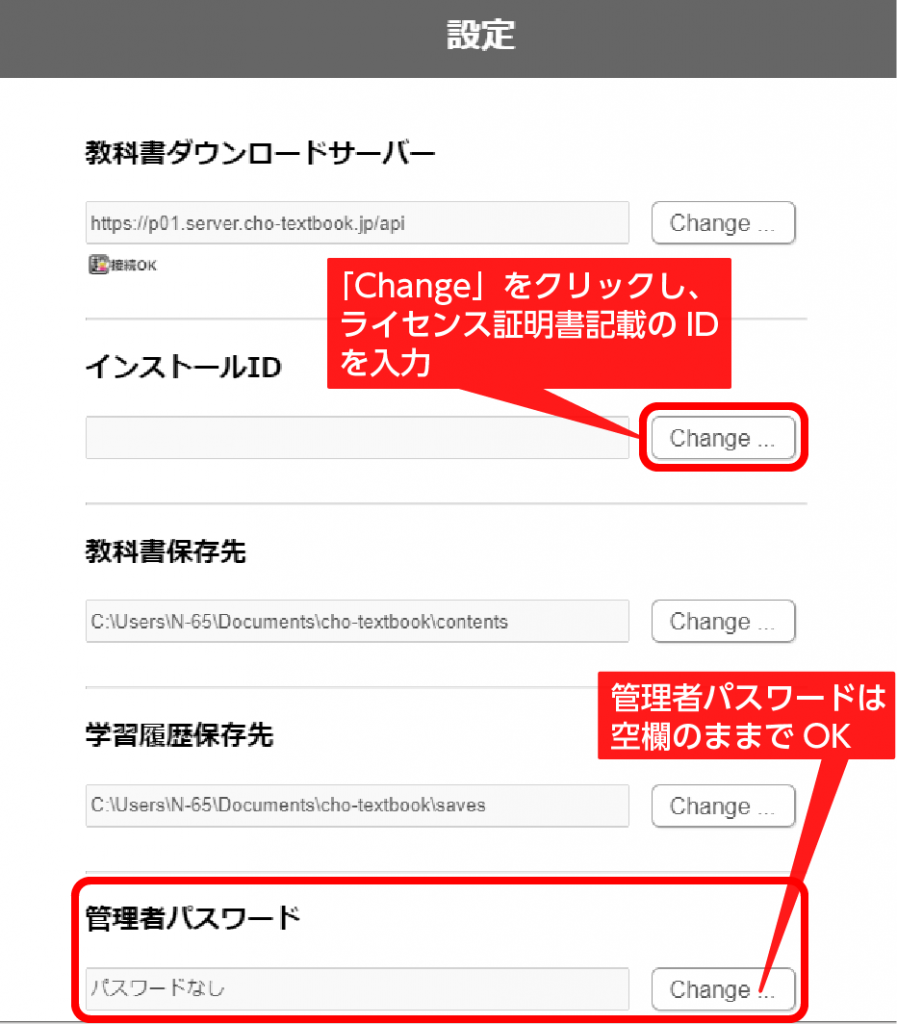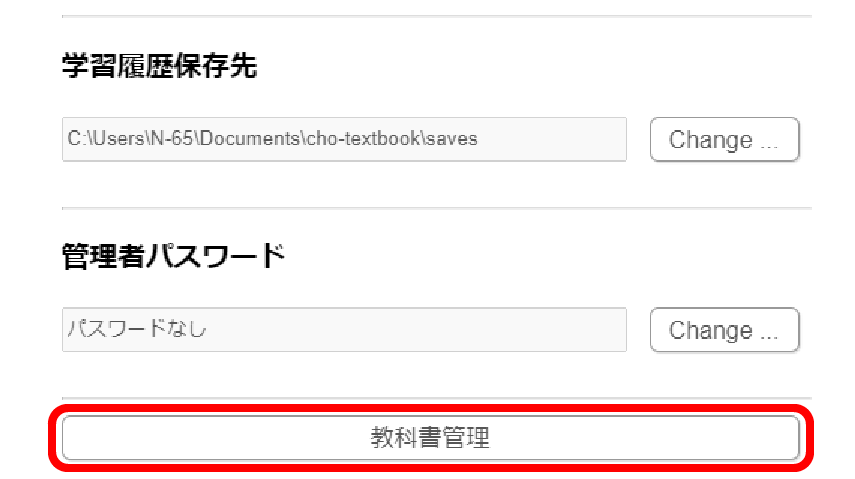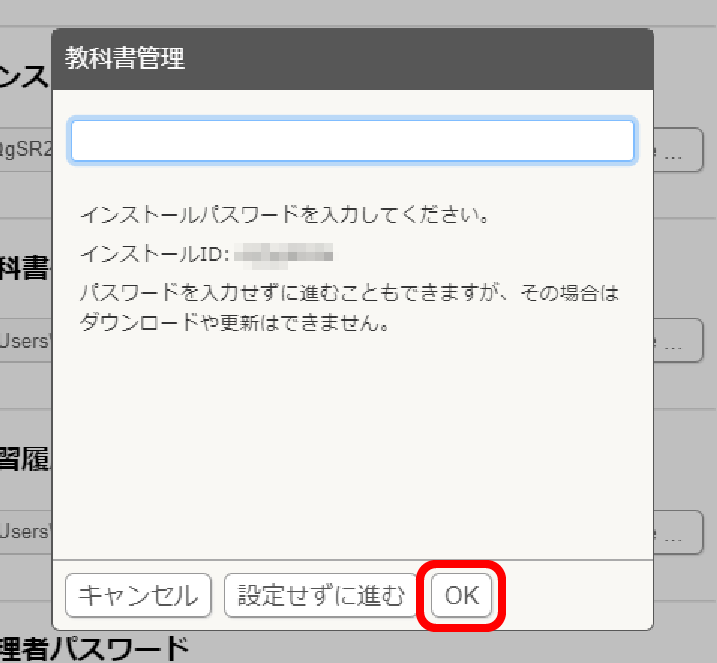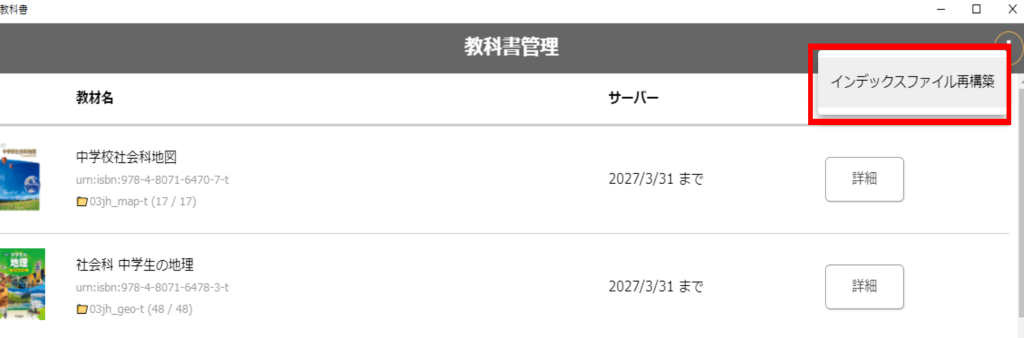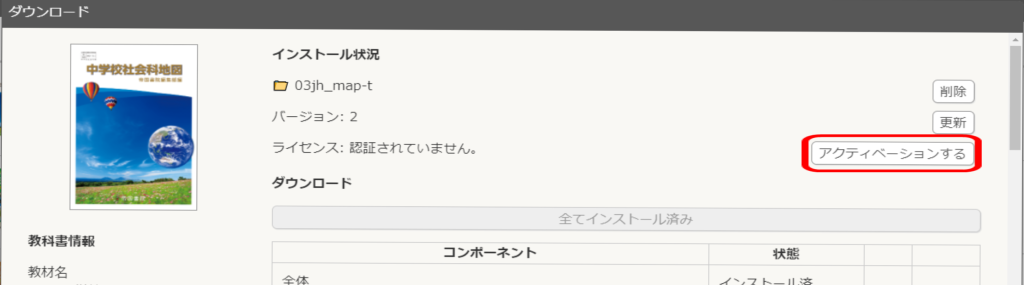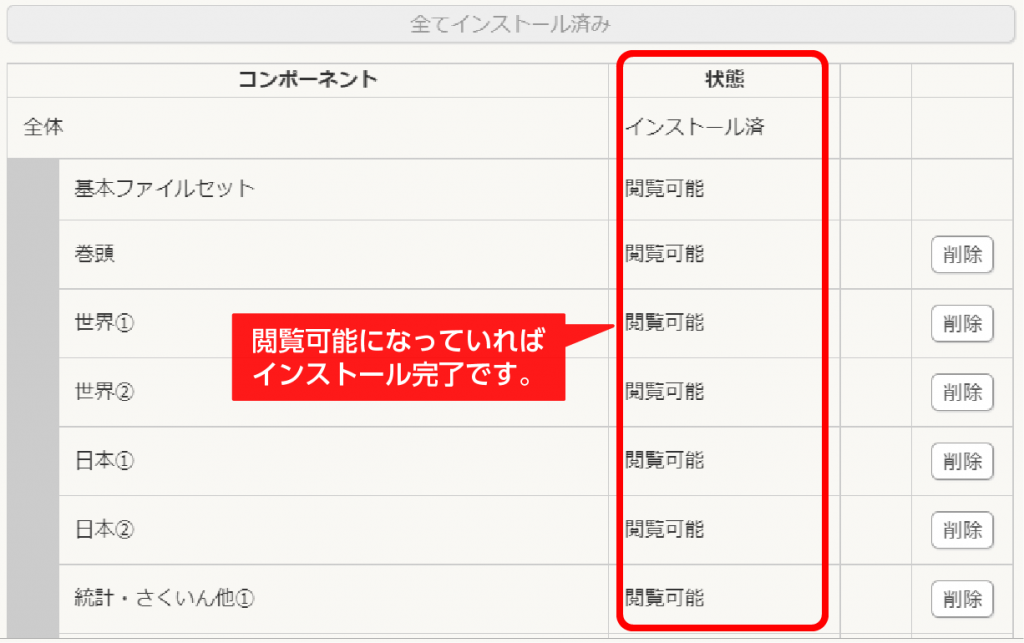1.インストール先(任意フォルダ)の決定
1-1.「教材データ」と「学習履歴ファイル」を保存するフォルダを作成します。
DVDディスクの中にサンプルとして「cho-textbook」フォルダ(中に「contents」と「saves」が含まれたもの)があります。こちらの「cho-textbook」フォルダをそのままコピーし、「ドキュメント」内(端末)に張り付けて使うことをお勧めします。
コピー後に「ドキュメント」フォルダを開き、下の図のように「cho-textbook」フォルダがあればOKです。
さらに、「cho-textbook」フォルダを開くと「contents」と「saves」という名のフォルダができています。
*「contents」フォルダはこのあと2の手順で教材データをディスクからコピーした上で、展開することになります。
*「saves」フォルダは学習履歴を保存するフォルダとなり4の手順にて保存先として指定することになります。
2.「教材データ」の展開
2-1.「教材データ」をDVDから「contents」フォルダにコピーした上で展開します。
DVDディスクの「01_デジタル教科書」フォルダの中にある【ファイル】を全てコピーし、①の手順でコピーした端末内「ドキュメント」の「contents」フォルダへ張り付けてください。
2-2.「7zファイル」を「contents」フォルダ内で展開します。
端末側の「contents」フォルダを開いて、中にある7z「黒と白のアイコンのファイル」をダブルクリックしてデータを展開します。「Extract」を選択して展開作業をしてください。
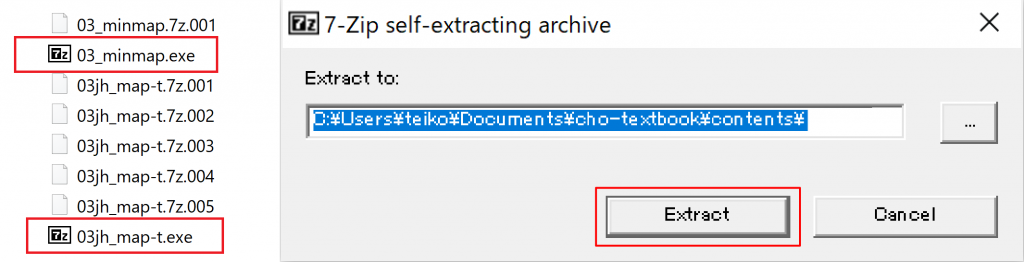
フォルダの例)「03jh_map-t」、「03jh_geo-t」、「03jh_his-t」、「03jh_civ-t」
「03_minmap」、「02shozu-t」
展開後は先程「contents」フォルダへ張り付けた「黒と白のアイコンのファイル(7z)」や「白いアイコンの末尾に数字のついたファイル」は不要となるので消去してください。
※ 容量がかかるため不要ファイルは削除することをお勧めいたします。
3.「超教科書ビューア」のインストール
3-1.超教科書ビューアのインストーラを起動します。
DVDディスクの「02_超教科書ビューアおよびツール」フォルダの中にある「cho-textbook_Setup_1.2.1.exe」をダブルクリックして起動させてください。
3-2.インストーラが立ち上がるので「インストール」を押してください。
*この前に「アカウント制御」の表示が出ることがありますが「はい」を選択してください。
3-3.「超教科書ビューア」のインストールが始まります。
終了すると以下の画面が表示され「完了」を押すと「超教科書ビューア」が立ち上がり「初期設定画面」が表示されます。
4.教材や履歴の保存先の指定
初回起動時に、教材データと学習履歴データの保存場所を指定します。
右側にある【変更】ボタンを押して、①で作成した「cho-textbook」フォルダ内の「contents」と「saves」を指定してください。
*それぞれ「contents」フォルダや「saves」フォルダまで指定されていることを確認してください。「利用規約に同意して初期設定を完了」をクリックし終了します。
5.ライセンス情報の入力(要インターネット環境)
5-1.右下の歯車マーク→「設定」をクリックします。
初期設定が終わると下記画面が表示されます。
5-2.インストールIDを入力します。
5-3.ID入力後、「教科書管理」をクリックします。
5-4.インストールパスワード(お客様パスワード)を入力します。
超教科書サーバに接続して照合が行われます。
*インストールIDは学校毎に決められています。学習者用には別途、異なるIDが割り当てられます。
6.アクティベーション(ライセンス情報と教材の照合)
6-1.右上の「︙」をクリックし「インデックスファイル再構築」を行います。
6-2.教材画像横の「詳細」をクリック
6-3.「アクティベーションする」をクリックします。
「状態」が「ダウンロード可能」となっている場合は、教材データが正しく展開されていないか、教材データの保存先と実際の教材データの配置場所が異なっていますので、「設定(上記4)」を確認してください。