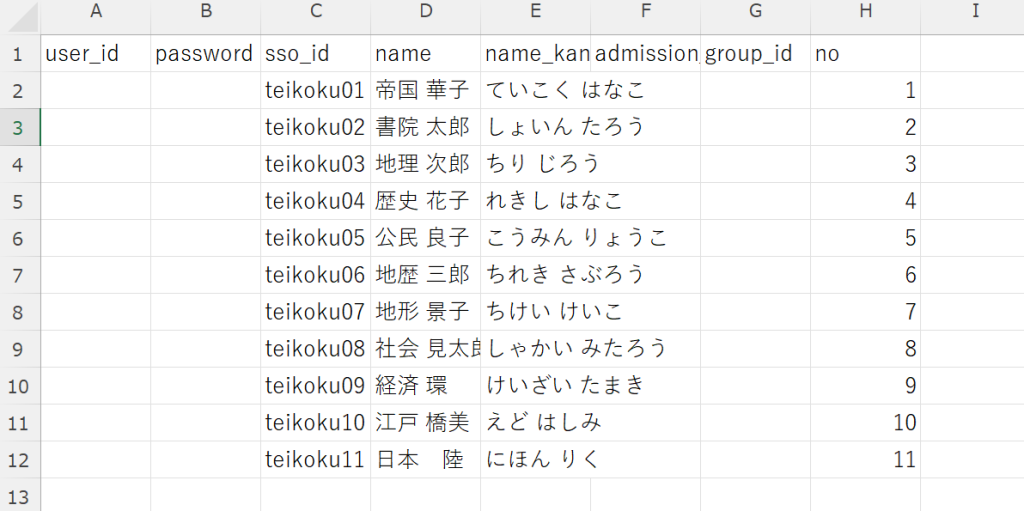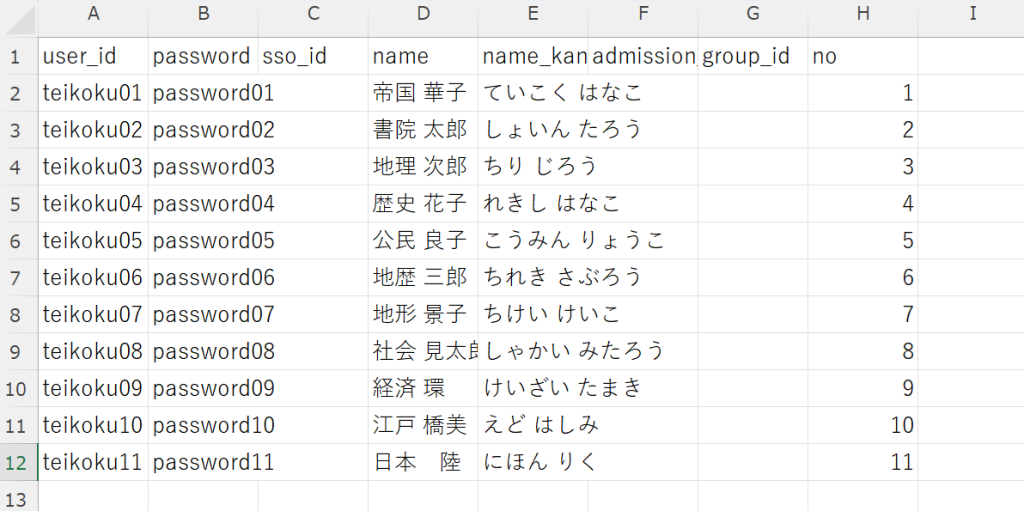セットアップには、代理店から納品された「mana.think@ ライセンス証明書」が必要です。証明書の再発行をご希望の場合はこちらからお問い合わせください。
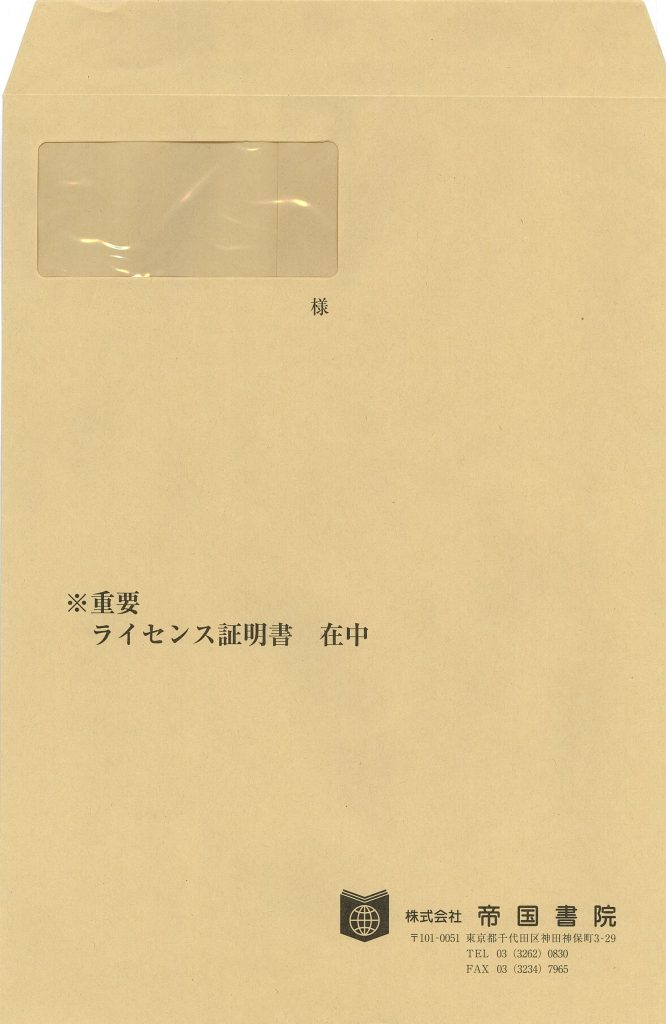
1.ライセンス証明書を確認し、管理画面にログインしてください
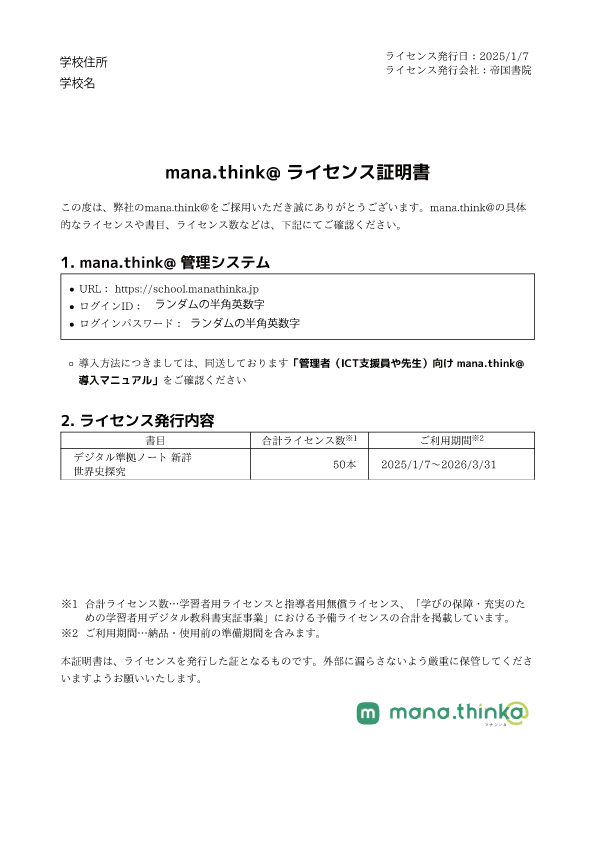
▲ライセンス証明書サンプル
ライセンス証明書に記載のURL:https://school.manathinka.jp/にアクセスし、ログインIDとパスワードを入力してください(すべて半角英数字です)。
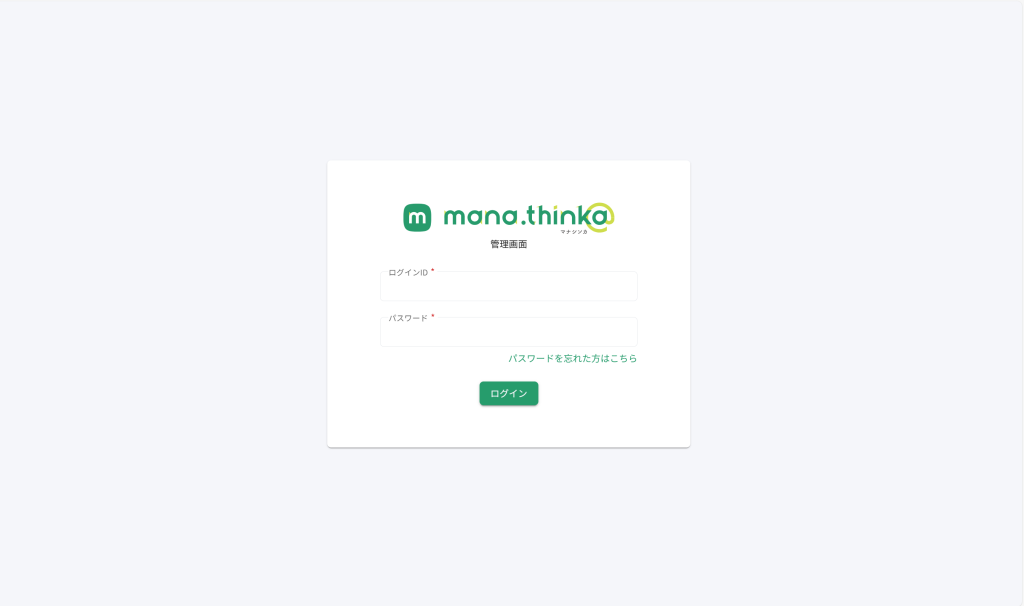
▲ログイン画面
2. 導入セットアップ ①グループを作成します
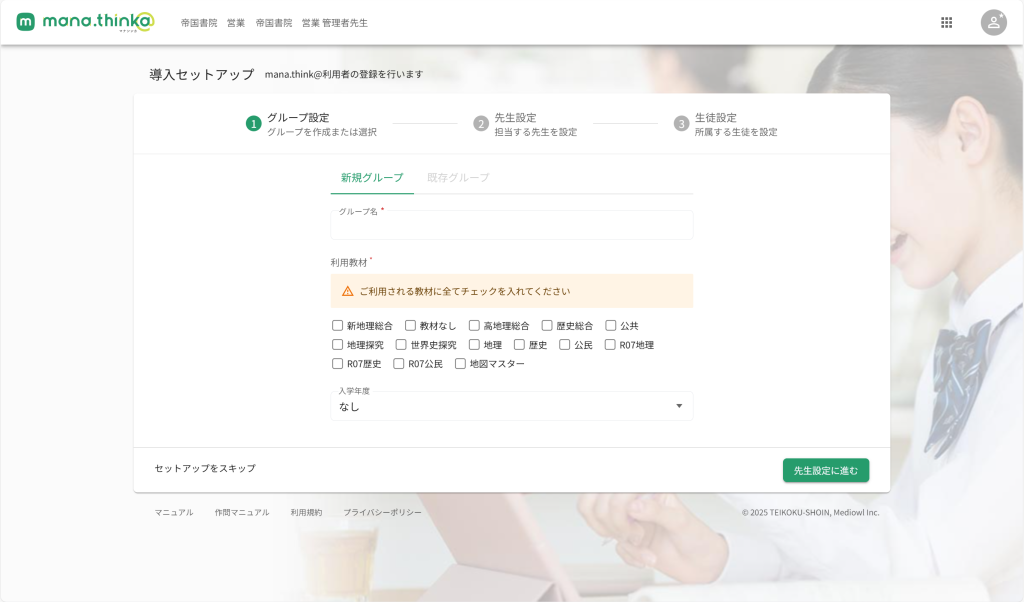
ログインするとまずは、導入セットアップ画面が立ち上がります。
画面の案内の通りに進めていけば設定が完了します。
大きく分けて①グループ設定 ②先生設定 ③生徒設定 の順にセットアップを行います。
mana.think@では課題や成績の管理を行うため、すべての生徒を管理用グループに登録する必要があります。学校で方針をお決めください。グループ名には年度を入れると次年度以降も管理しやすいです。
- 学年全体を1つのグループにする (グループ名:R7年度1年生など)
- 学級ごとのグループにする (グループ名:R7年度1年1組 など)
- 受け持ちの教員ごとのグループにする
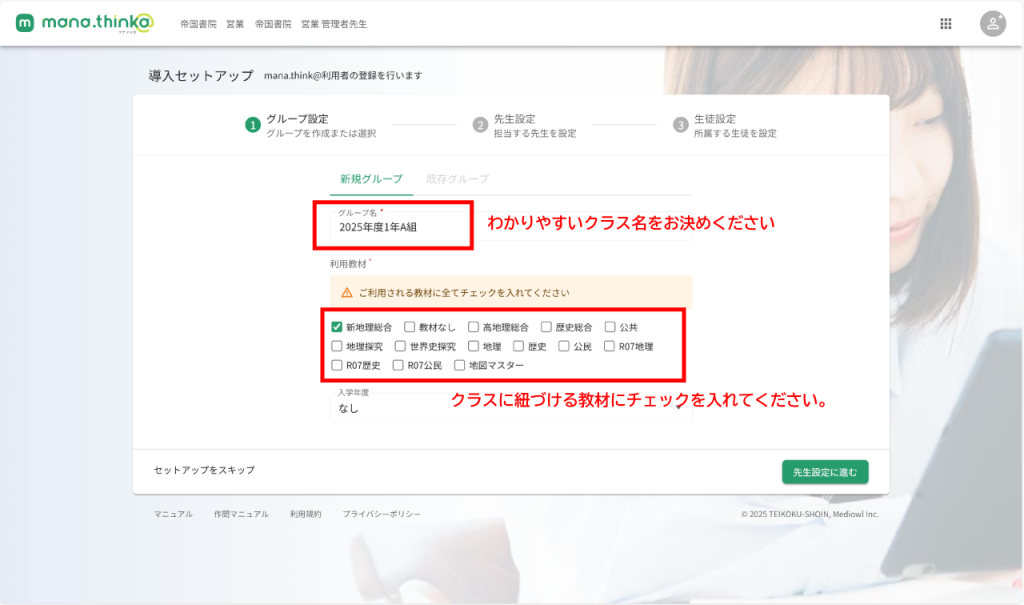
入力が終わったら、画面右下の緑色のボタン「先生設定に進む」を押して下さい。
3. 導入セットアップ ②先生設定
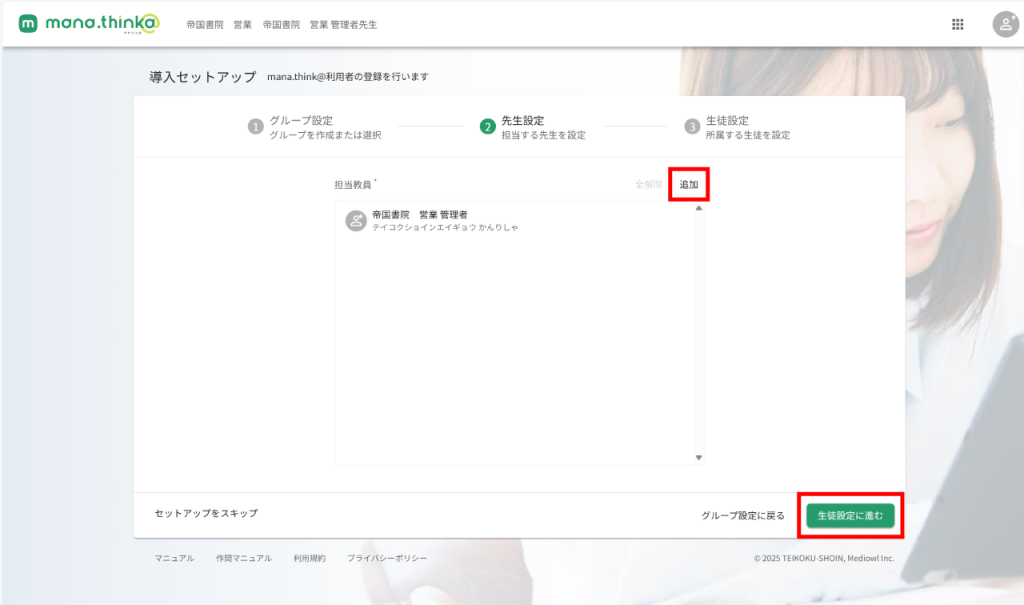
複数の先生で設定中のクラスを担当される場合は「追加」ボタンを押してください。
mana.thinka@をご利用されるのが、お一人の先生の場合は「生徒設定に進む」ボタンを押し、「4. 導入セットアップ ③生徒設定」に進んでください。
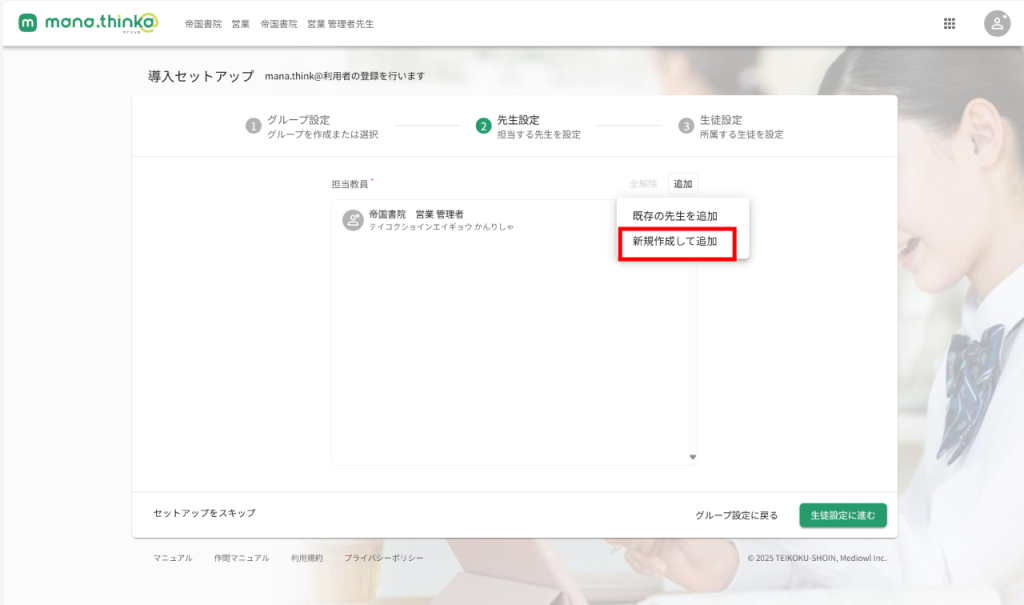
「追加」ボタンを押すと、上のような画面になります。
「新規作成して追加」を押してください。
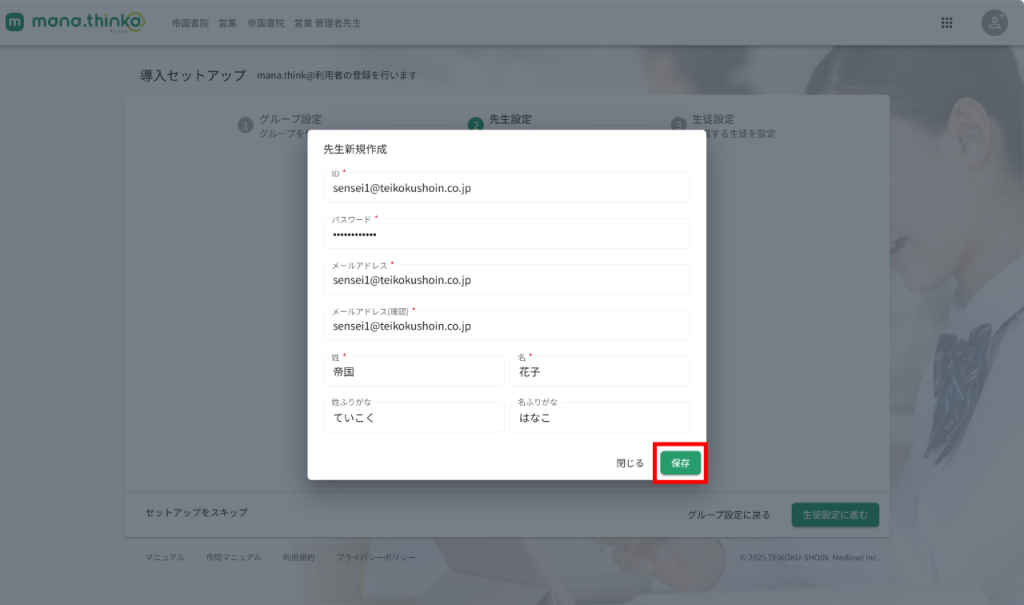
新しく先生を登録する画面になります。
赤い*印はすべて必須項目です。記入し終わりましたら「保存」を押して下さい。
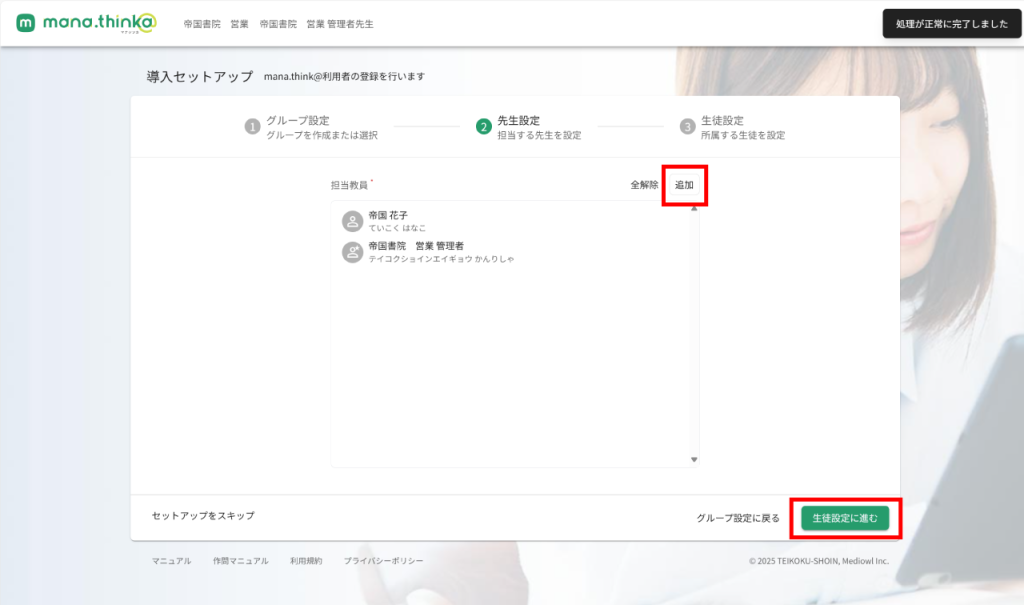
先生の登録が無事に完了しました。
ほかにこのクラスを担当する先生がいる場合は「追加」から同じ操作を繰り返してください。
表示されている先生で全員であれば、「生徒設定へ進む」を押してください。
4. 導入セットアップ ③生徒設定
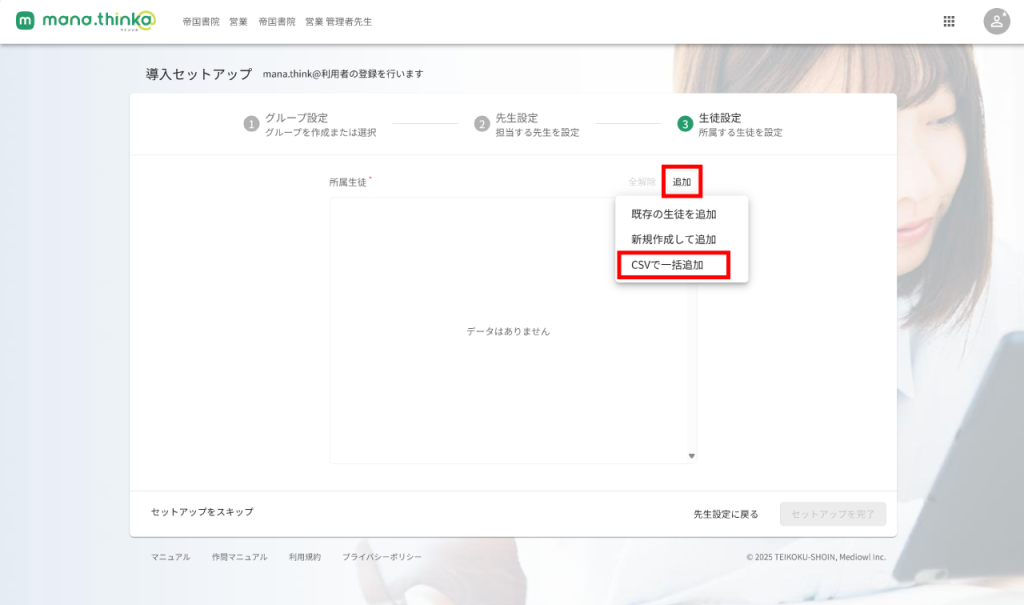
「追加」を押すとさらに選択肢が出てくるので、「CSVで一括登録」を押します。
※転入生など少人数を登録する際は「新規作成して追加」からご登録することも可能です。
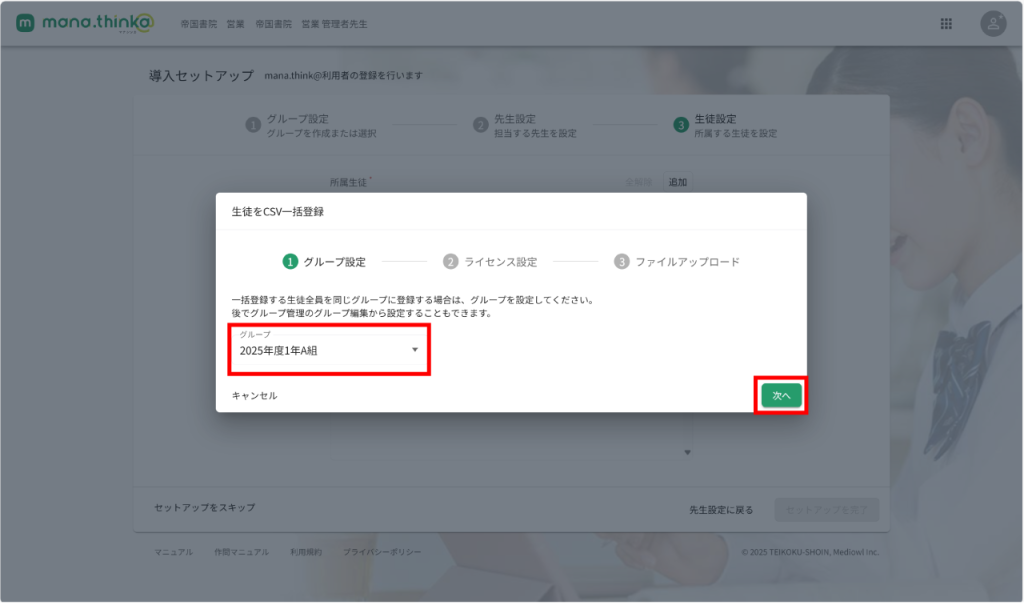
生徒を登録するグループが正しいことを確認し、「次へ」を押してください。
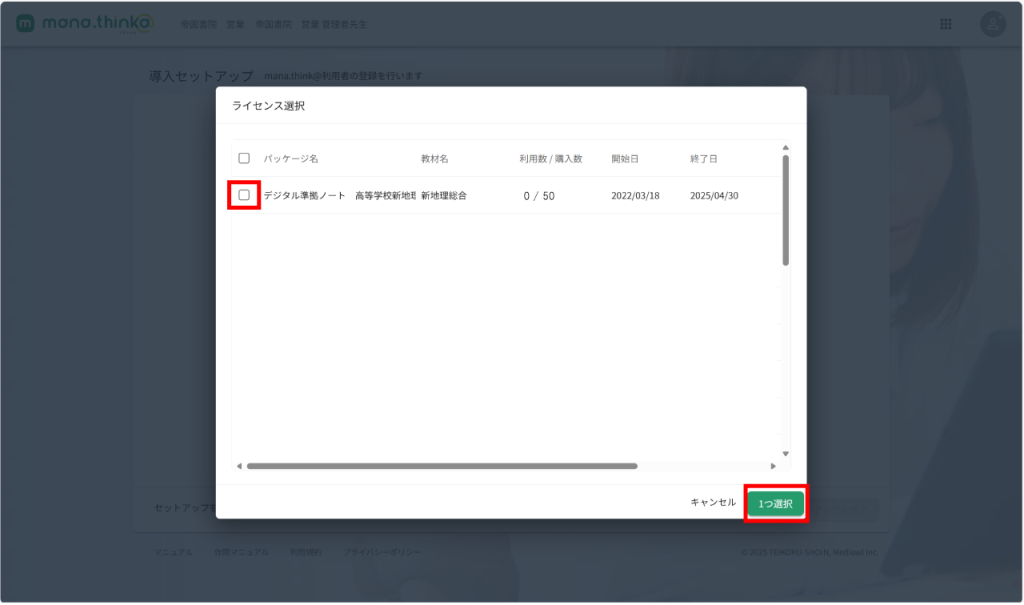
クラスに紐づけるライセンスにチェックを入れ、「1つ選択」を押してください。
※教材が2つの場合は「2つ選択」になります。
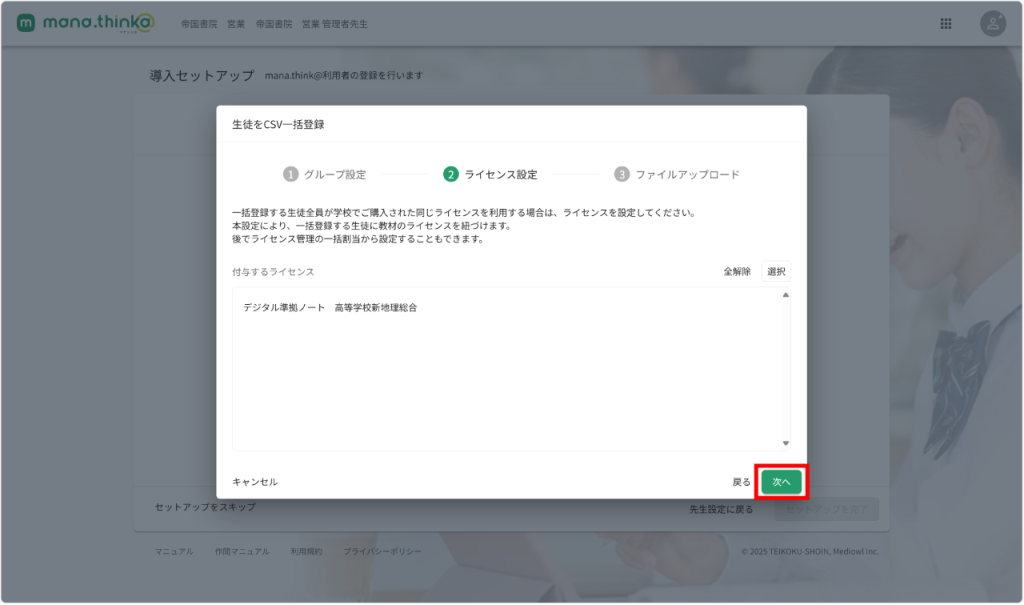
付与するライセンスが表示されていることを確認し、「次へ」を押してください。
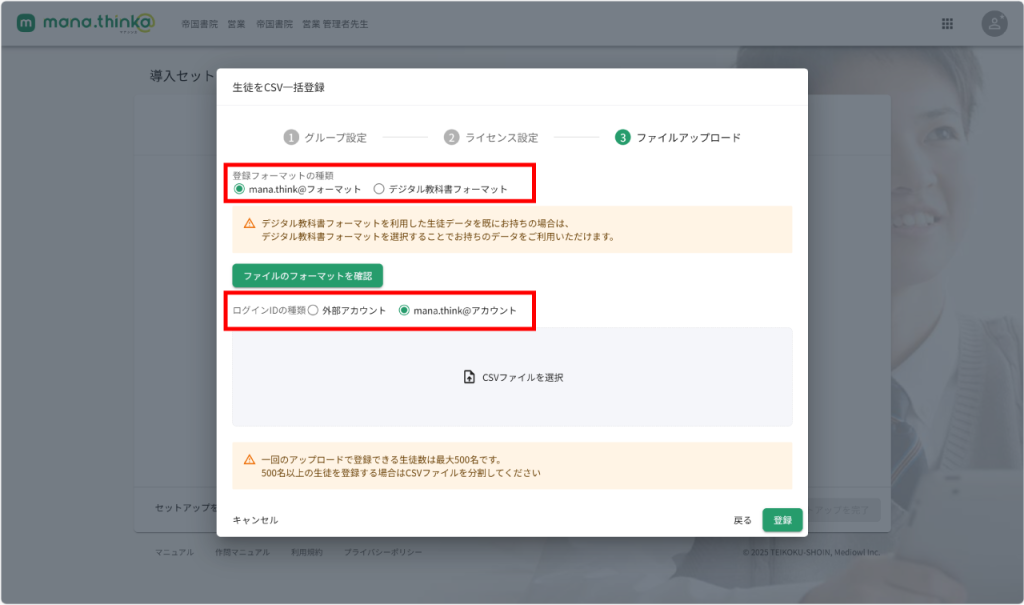
この画面では、先に確認していただきたいことが2点ございます。
おすすめは「mana.think@フォーマット」です。出席番号等を入力できるため、成績管理の際などに生徒の並べ替えができるので便利です。既にデジタル教科書で作成したCSVをお持ちの場合は、「デジタル教科書フォーマット」を選択し、お手持ちのCSVをご利用いただくことが可能です。
ログインIDは、
①既に持っている外部アカウント(Google, Microsoft, Appleいずれか)を利用する
②新たに「mana.think@」アカウントを作成する
上記2つの方法から選択できます。おすすめは、外部アカウントです。生徒がパスワードを忘れるなどのトラブルが起きづらくなります。外部アカウントをお持ちでない学校様は新たにmana.thik@用のアカウントを作成してください。
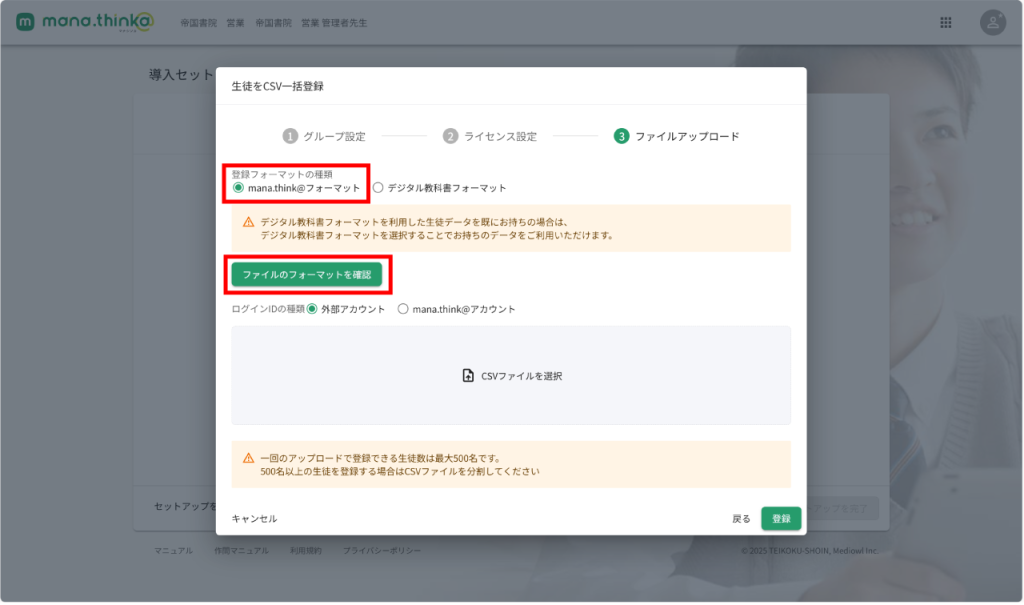
ここでは、「mana.think@」フォーマットを選択して登録を進めていきます。「ファイルのフォーマットを確認」を押してください。
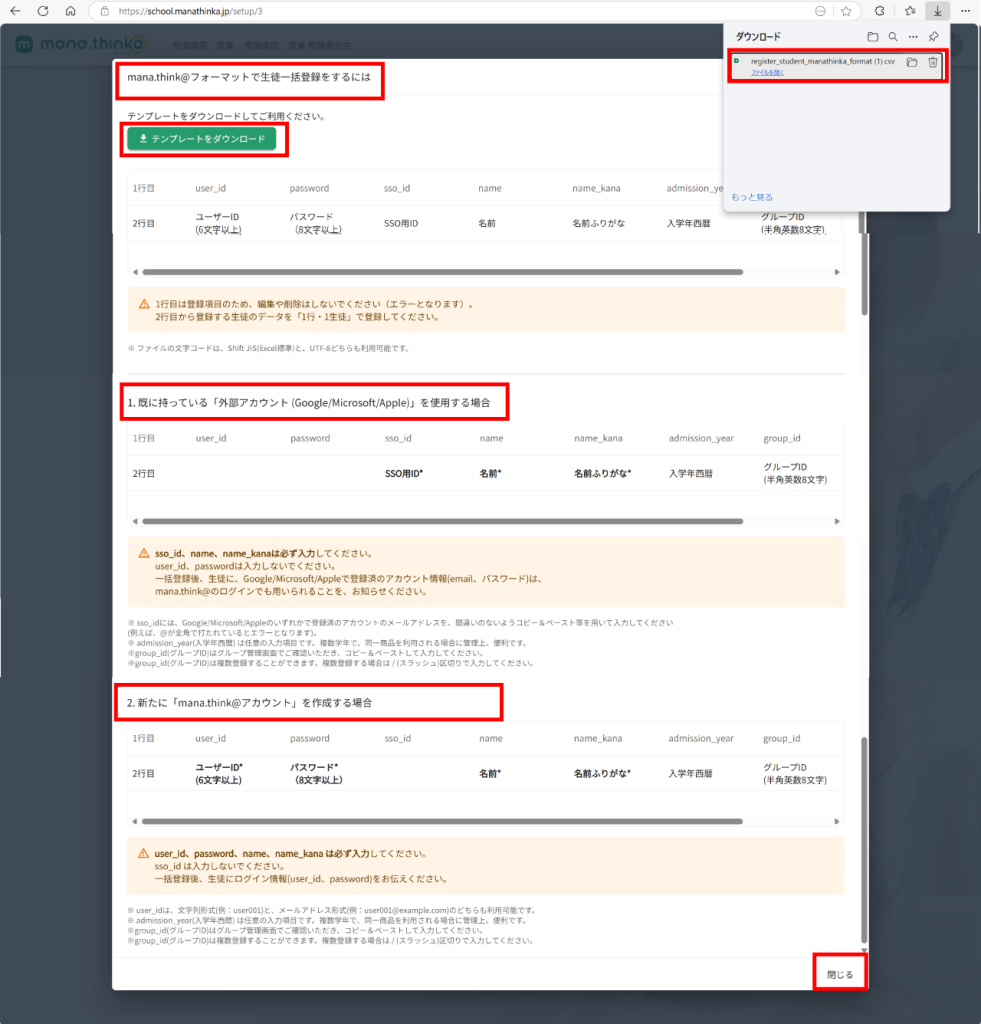
「mana.think@フォーマットで生徒一括登録をするには」という画面になりました。
「テンプレートをダウンロード」ボタンを押すと、CSVのテンプレートがダウンロードされます。
ダウンロードしたファイルは任意の場所に保存してください。
CSVファイルの作成が終了したら「閉じる」ボタンを押して、ポップアップの画面を閉じます。
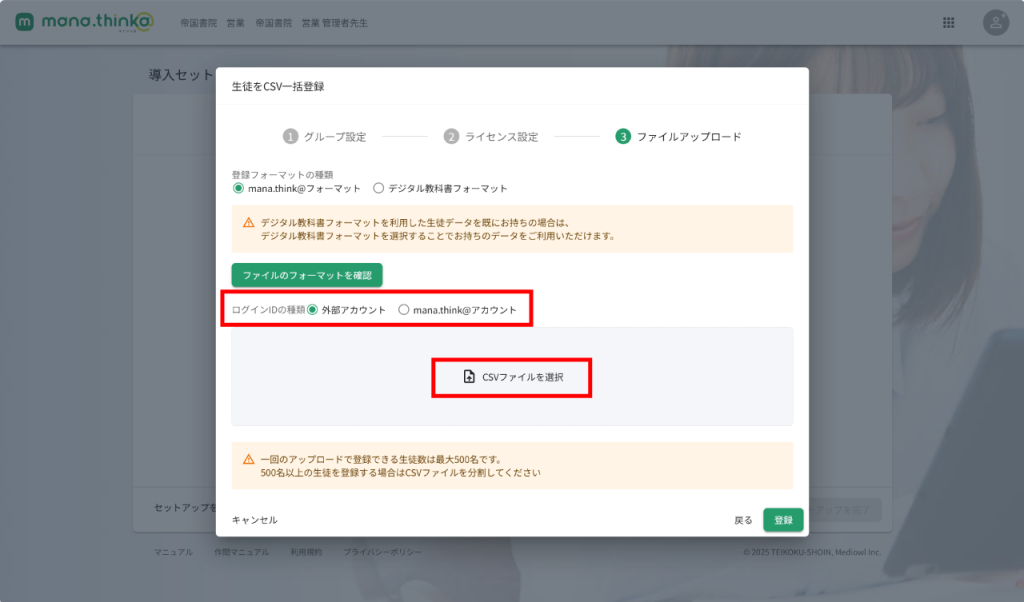
「ログインIDの種類」をラジオボタンで選択し、「CSVファイルを選択」を押してください。
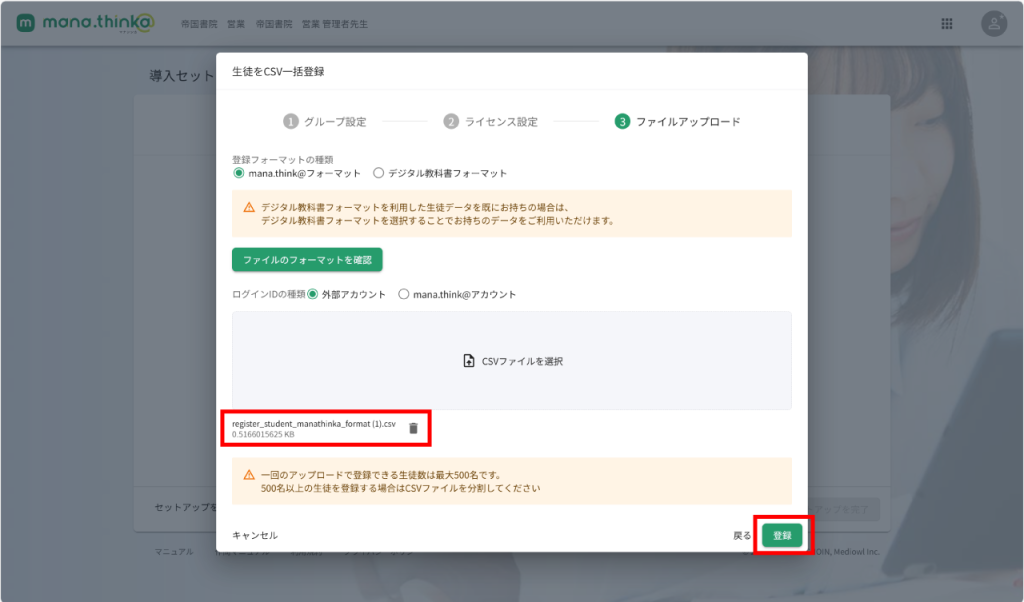
作成したCSVファイル名が画面上に表示されていることを確認し、「登録」ボタンを押して下さい。
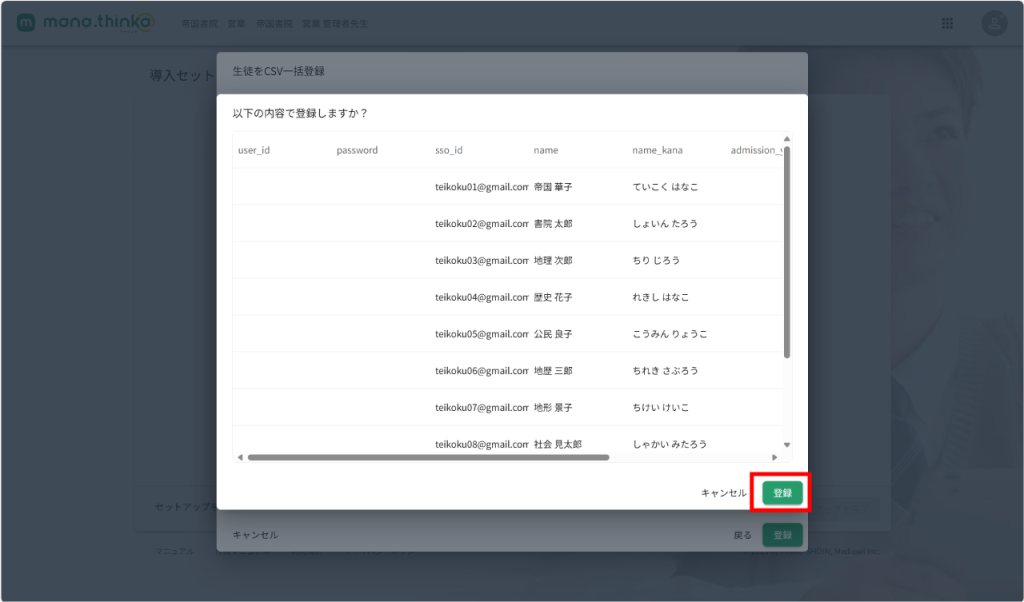
正しい内容で登録されていることを確認し、「登録」を押して下さい。
※CSVの登録内容が間違っていた場合は、ここでエラー画面になります。
エラーの表示を確認し、CSVの内容を修正して再アップロードして下さい。
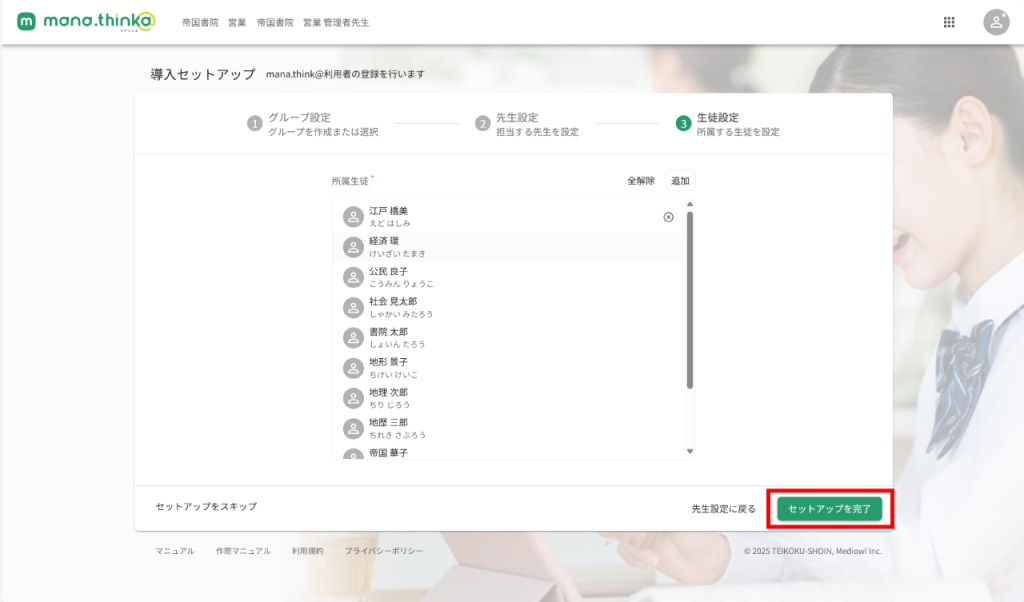
これで生徒の登録が完了しました。「セットアップを完了」ボタンを押してください。
再度「完了」ボタンを押すと、セットアップが完了します。
5.生徒がログインします
生徒の皆さんのログイン画面は、これまで作業した管理用の画面とは別のURLになります。
URL:https://manathinka.jp/clouds/
上記のURLを生徒に共有してください。
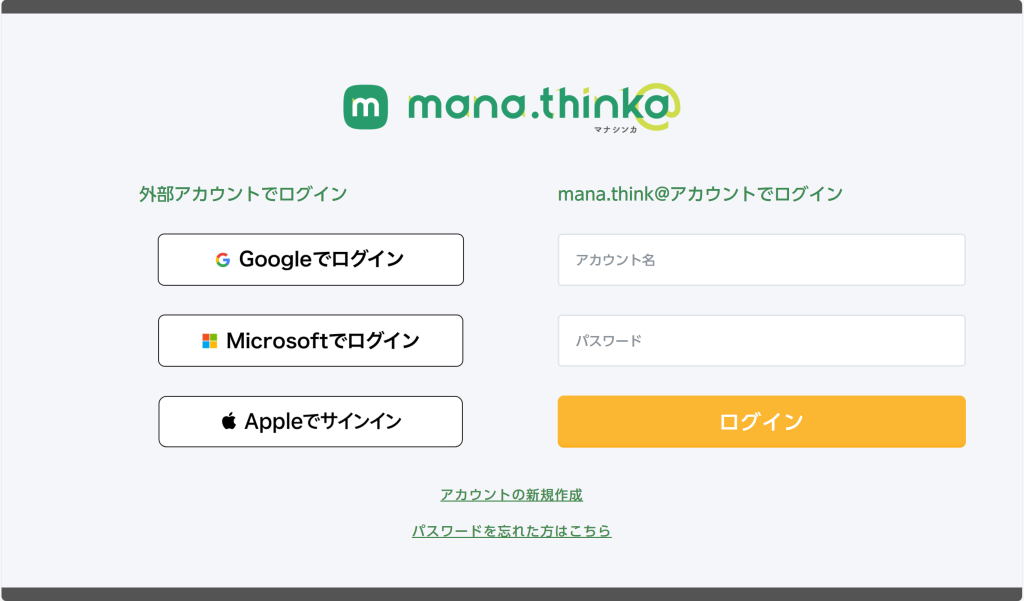
▲生徒のログイン画面
先ほどCSV作成時に外部アカウントを選択した学校様は、画面左側から該当するアカウントを選択してください。
新たにmana.think@アカウントを作成した学校様は、そのIDとパスワードを生徒に共有し、「アカウント名」欄にIDを、「パスワード」欄にパスワードを入力の上、画面右側のオレンジ色の「ログイン」ボタンからログインします。
利用者(児童・生徒・先生)に教材へのログイン情報を教える際には、下記のファイルをご使用いただくと便利です。