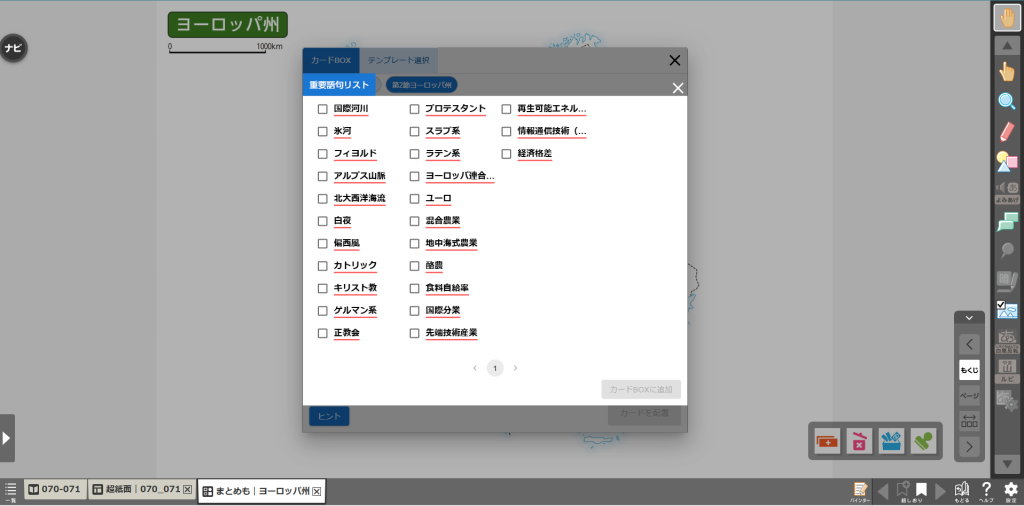「まとめも」は、教科書本文をなぞったり、文字を打ち込んだりしてカードを作成し、自分の考えを思考ツール上で整理・構造化することができる学習ツールです。
以下、「まとめも」の使い方を説明します。
右下のフローティングメニューにある「カード作成」アイコンを選択します。紙面をなぞって選択するか(初期状態でONになっています)、テキスト入力で用語を収集します。収集した用語は「学びコネクト」での検索や「Web検索」が可能です。
「カード BOXに追加」を選択すると、収集した用語がカードBOX上に作成されます。「カードBOXに追加」を選択しない限り、カードは作成されませんのでご注意ください。
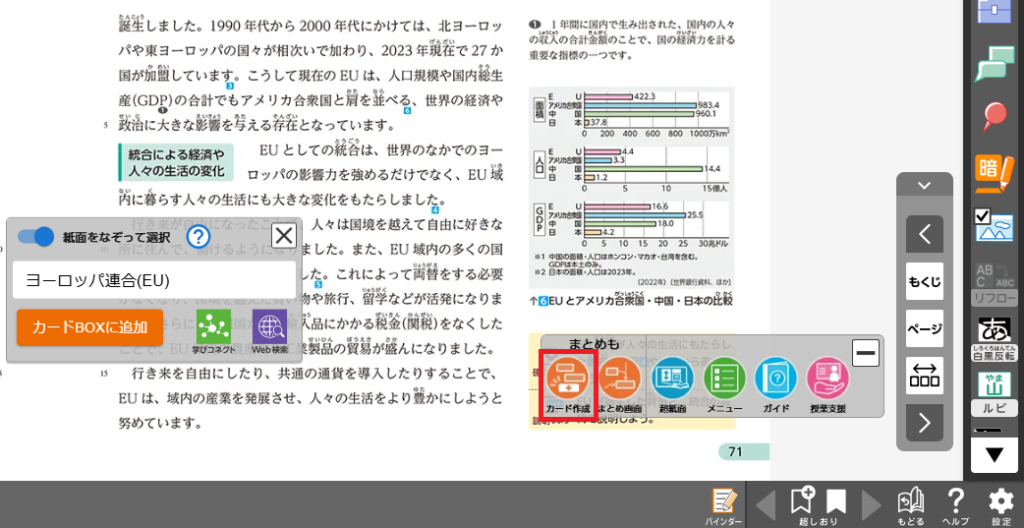
「紙面をなぞって選択」の場合、途中で改行が入っていたり、なぞりの開始位置や終了位置がずれていたりすると、うまく文字を抜き出すことができません。うまく文字を抜き出すことができない場合は、テキスト入力をしていただくか、フローティングメニューより超紙面を開いて、超紙面上でなぞってください。
またiPadで超紙面上をなぞる場合は、画面を長押しして文字を選択することで「紙面をなぞって選択」が可能になります。
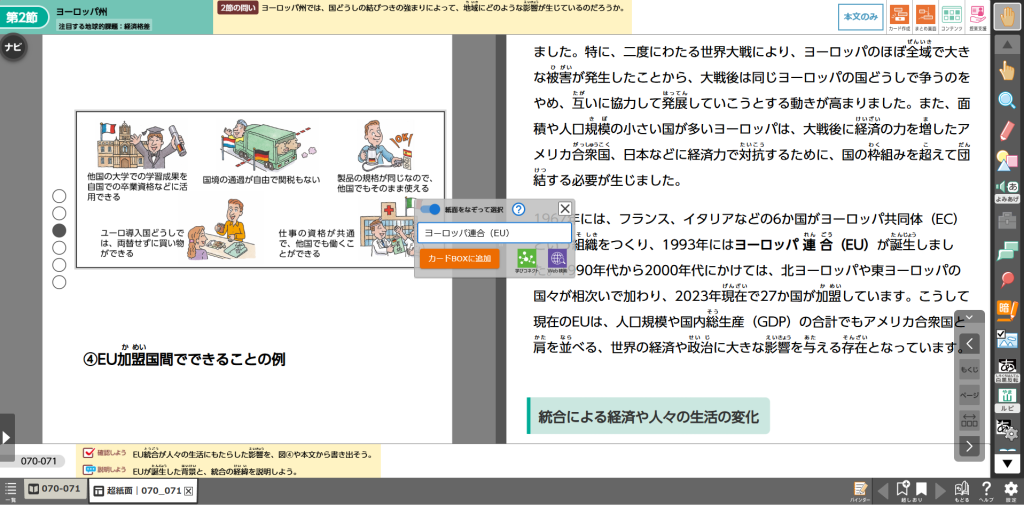
右下のフローティングメニューにある「まとめ画面」のアイコンを選択することで、まとめ画面へ遷移することができます。
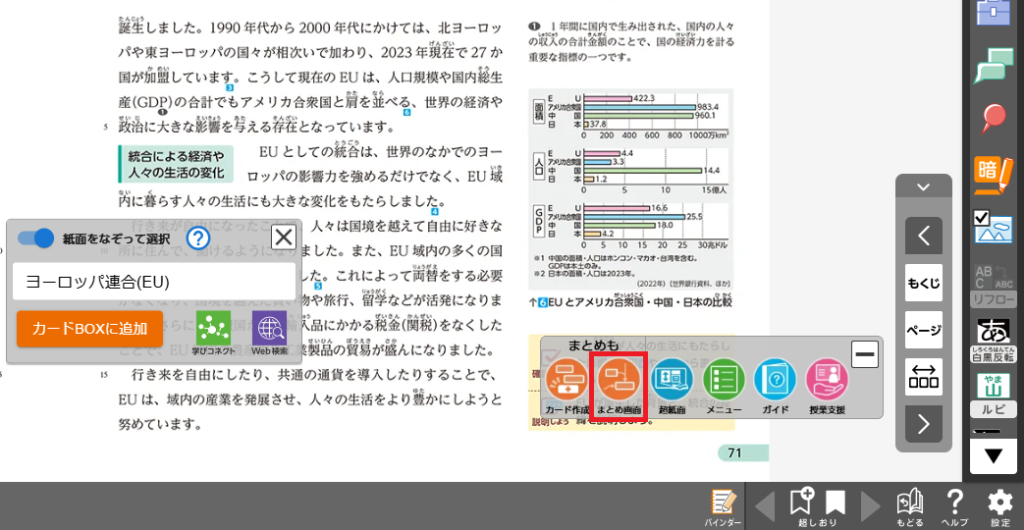
まとめ画面に遷移すると、まずカードBOXが開きます。
カードBOXには、「①カードを作成する」の手順で作成したカードが追加されています。追加したカードを、白地図や思考ツール上に配置することができます。
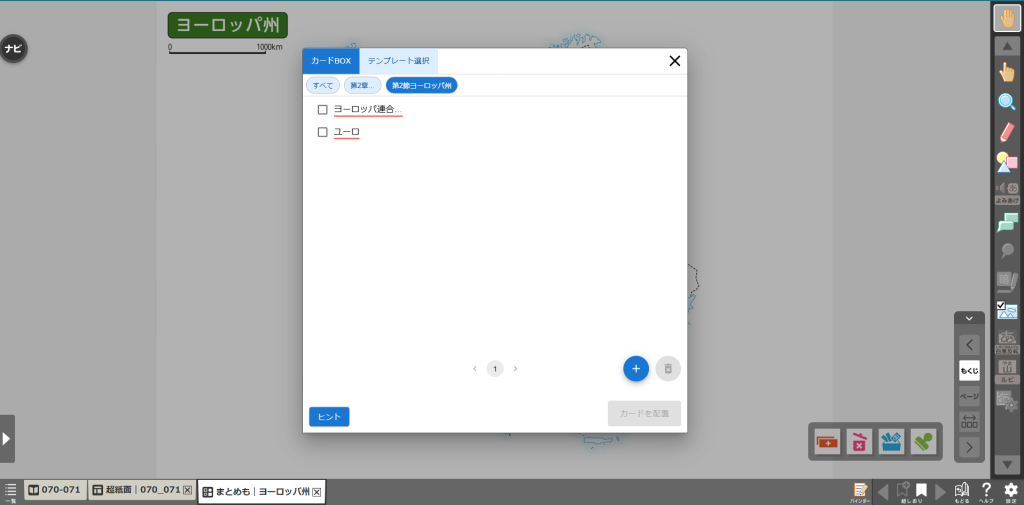
カードBOXは「節単位」(節がない場合は章)、「章単位」、「すべて」とフィルタリングして表示することができます。白地図や思考ツールでまとめる場合は節単位、歴史でマイ年表やマイ円チャートでまとめる場合は章単位のフィルタリングを表示することで、該当するカードを探しやすくなります。また、ほかの章で作成したカードを探したい場合は「すべて」のフィルタリングをご活用ください。
問いの解答に適するテンプレートを選択します。あらかじめ11種のテンプレートが収録されています。また白地図や思考ツールでのまとめに適している節や、章(歴史のみ)については、オススメのテンプレートが収録されています。
右下にある4種類のアイコンはそれぞれ左から「新規カードを作成する」「すべてのカードを削除する」「カードBOXを開く」「スタンプを配置する」機能となっています。
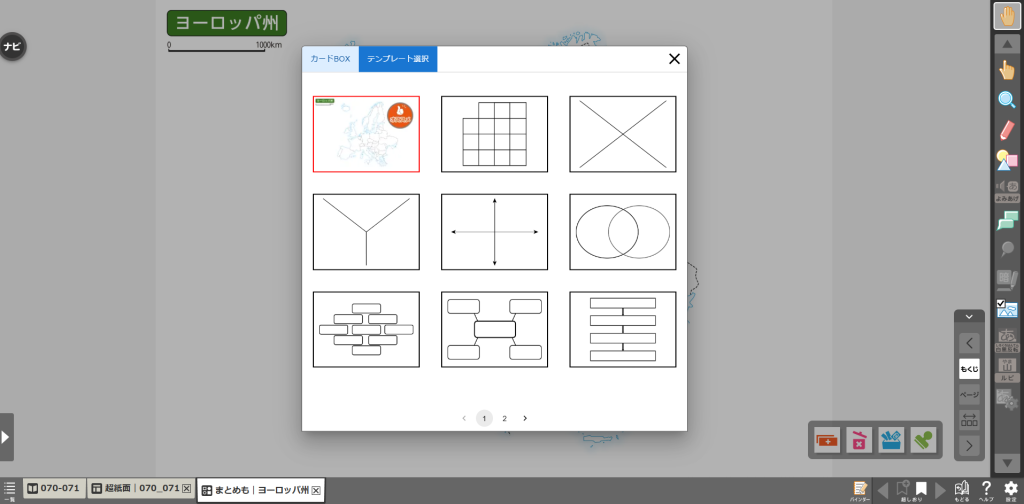
白地図や思考ツール上で、カードを並べたり、色分けしたり、矢印でつないだり、スタンプを押したりして、考えをまとめることができます。
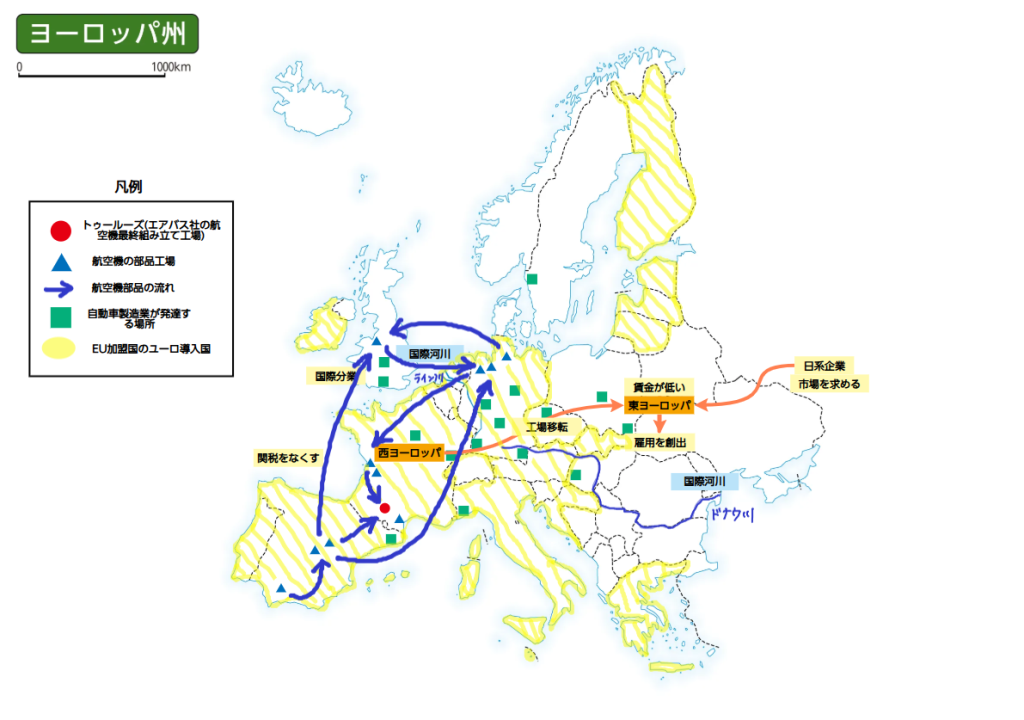
カードBOXの左下にある「ヒント」をクリックすると、重要語句リストとして、該当する節(章)の教科書の太字重要語句が表示されるため、カードの作成に役立ちます。